안녕하세요. 메카럽입니다.
지난 포스팅까지 하드웨어에 대해 알아보았다면 이번 포스팅은 소프트웨어에 대해 알아보는 시간을 갖도록 하겠습니다. 아두이노에 있어서 하드웨어와 소프트웨어의 연결은 어디서 어떻게 이루어지는 것인지 코드 업로드와 관련된 과정을 살펴본 후 코드의 구성을 순서대로 살펴보겠습니다.
PC 운영체제인 Windows가 PC와 사람 간의 인터페이스를 수행한다면, 아두이노 IDE는 PC와 아두이노 하드웨어 간의 인터페이스를 담당합니다. 작성된 소프트웨어(스케치) 업로딩, 결과 확인, 하드웨어 연결 설정 등 아두이노와의 연결통로 역할을 수행하는 것입니다. 아두이노 하드웨어는 연결통로로 이어져 들어온 소프트웨어의 명령을 충실히 이행합니다.
| 항 목 | 역 할 |
| Windows OS | 컴퓨터(PC) - 사람 간 인터페이스 |
| IDE | 소프트웨어 - 하드웨어 인터페이스 |
| 아두이노 하드웨어 | 실행 |
이번 포스팅에서는 IDE와 아두이노 하드웨어 사이의 일들, 즉 하드웨어와 소프트웨어적으로 인터페이스가 하는 일을 알아보겠습니다. 아두이노 연결, 그리고 예제 업로드, 이 삼박자가 어긋나면 초보자들은 아주 높은 벽을 마주하는 것과 같이 느끼게 됩니다. 개발 의지를 꺾는 이런 문제를 사전에 차단하고, 문제가 발생할 때와 트러블 슈팅 법 등도 알아보겠습니다. 대부분의 중국산 호환 보드를 사용하는 아두이노가 사용하는 드라이버(CH340 외)의 검색/설치법을 실제 윈도우 화면을 통해 알아봅니다. 아두이노 보드에 스케치를 업로드하려면 아두이노 보드와 PC를 연결할 USB 케이블(아두이노 보드 종류에 따라 USB 케이블 종류가 달라지므로 유의), 스케치 작업성과 업로드 소프트웨어인 통합개발환경(IDE)이 필요합니다.
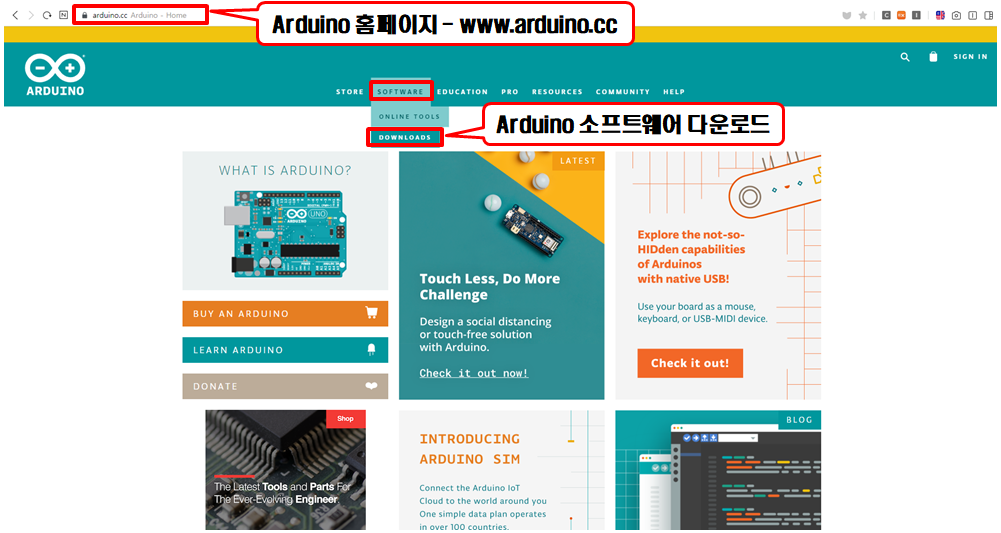
위 그림은 IDE를 다운로드하는 경로와 PC 화면을 나타냅니다. 실행 파일 또는 ZIP 형식의 파일을 내려받을 수 있습니다. 아두이노 소프트웨어를 설치하려면 아두이노 사이트에 접속합니다.
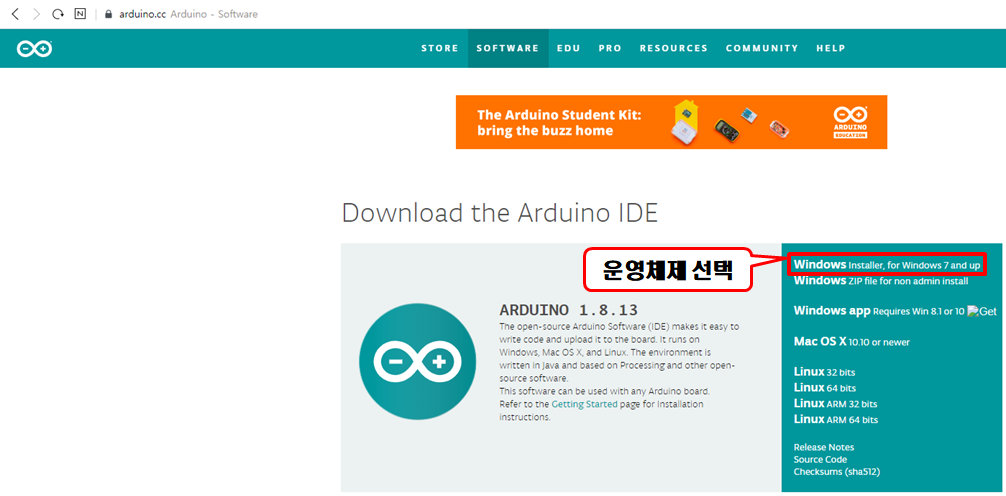
위 그림과 같이 홈페이지 메뉴에서 위 그림과 같이 SOFTWARE ☞ DOWNLOADS 메뉴를 선택해서 내려받기 페이지로 이동합니다. 통합 개발환경 내려받기 페이지에서 Windows Installer, for Windows 7 and up을 선택합니다.
맥이나 리눅스를 사용하고 있으시다면 자신의 운영체제에 맞는 버전을 선택하시면 됩니다.
다음 페이지로 연결되어 오픈 소스 프로그램에 자발적 지원을 위한 기부 권유와 함께 내려받는 링크가 나오게 됩니다. 이 화면에서 기부 후 내려받기(CONTRIBUTE&DOWNLOAD)와 바로 내려받기(JUST DOWNLOAD) 중 선택하여 내려받습니다(기부하는 것은 개인의 선택입니다).
◈ POINT
자동 설치와 무설치 버전의 차이
Windows용 파일은 2가지 버전이 있습니다. 자동 설치 버전(installer)과 무설치 버전(ZIP file for non admin install)인데, 자동설치 버전을 선택합니다. USB 단자를 이용해 아두이노와 통신하기 위해서는 USB 드라이버(소프트웨어)가 필요한데 무설치 버전에는 이 파일이 포함되어 있지 않기 때문입니다.
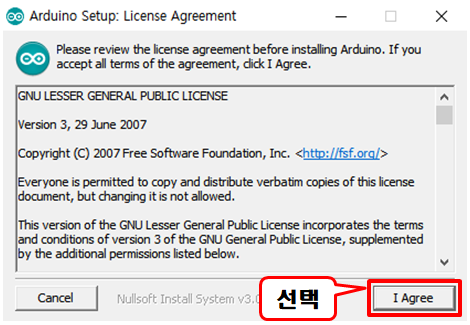
IDE 다운로드하기가 완료되면 해당 파일을 실행해봅니다. IDE 설치는 일반적인 PC 프로그램 설치와 유사하여 위 그림과 같은 창이 열리고 "I Agree" 버튼을 선택합니다.

"I Agree" 선택 후 실행되는 창에서 설치 옵션을 선택합니다. 기본 설정 상태로 "NEXT"를 눌러 설치를 진행합니다.
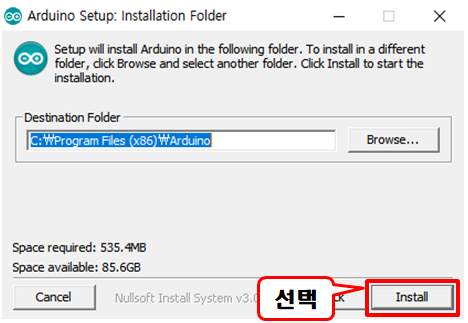
그 후 다음 창에서 "Install" 버튼을 누르면 IDE 설치가 진행됩니다.
설치가 진행되면 바탕화면에 설치된 아두이노 IDE 소프트웨어 프로그램 아이콘이 생성되며 IDE가 실행됩니다.
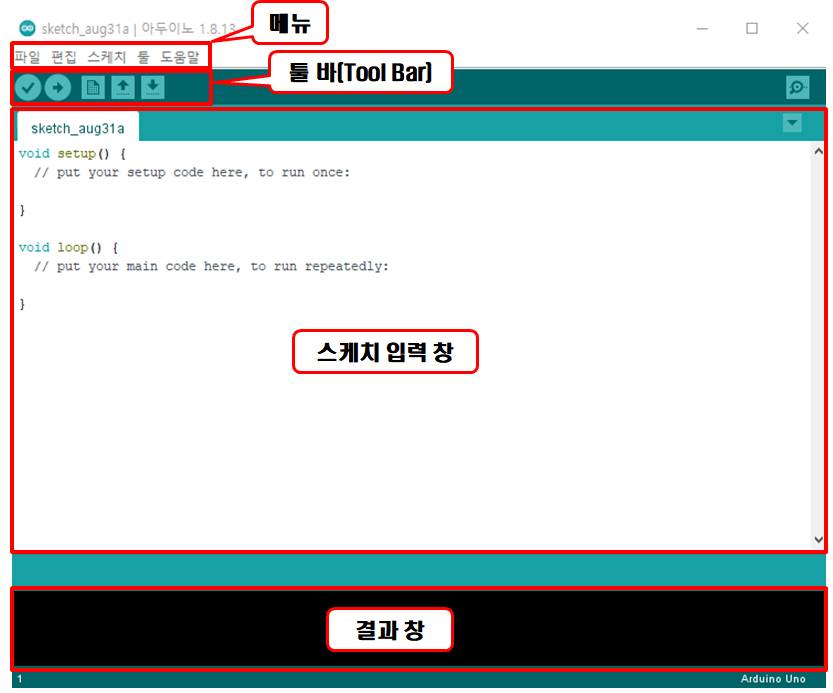
위 그림은 IDE 실행 시 뜨는 초기 화면으로, 코딩용 Visual Studio나 MATLAB과 비교하면 굉장히 간단한 편입니다. 실행화면은 크게 메뉴, 툴 바(Tool Bar), 스케치 입력창, 결과창으로 나뉩니다.
각 부분의 기능에 대해 알아보겠습니다.
■ 메뉴
스케치 열기, 저장하기, 예제 불러오기, 아두이노 보드, 포트 설정, 라이브러리 설정, 부트로더 굽기 등 아두이노 개발에 있어서 필요한 내용으로 구성되어 있습니다.
■ 툴 바(Tool Bar)
컴파일, 스케치 업로드, 열기, 저장, 시리얼 모니터 등 빈번히 사용되는 기능이 아이콘으로 구성되어 있습니다.
■ 스케치 입력창
스케치를 작성하거나 편집하는 창입니다.
■ 결과창
아두이노의 종류, 컴파일과 업로딩을 수행한 결과를 표시하는 창입니다.
프로그램을 설치하는 방법에 대해 알아보았습니다. 소프트웨어를 설치하니 이제 조금씩 무엇인가를 하고 있다는 느낌을 받는 것 같습니다. 소프트웨어를 이용한 아두이노 예제를 통해 본격적으로 실습을 해보려 합니다. 아두이노 초보자인 저는 아두이노 우노를 준비해 실습을 해보도록 하겠습니다. 다음 포스팅에서는 아두이노 우노에 스케치 예제 업로드를 통한 실습을 진행하도록 하겠습니다.
오늘 하루도 건강하시고 행복한 하루 보내세요.
'3D프린터와 아두이노 > 아두이노' 카테고리의 다른 글
| 아두이노 스케치 업로드 문제 (신호선 배치 문제 / USB 단자 문제 / IDE 통신속도 설정 문제 / Windows 드라이버 충돌) (0) | 2020.09.02 |
|---|---|
| 아두이노 스케치 업로드 문제 (USB 드라이버 문제 / FTDI 드라이버 문제 / IDE-USB 포트 설정 문제 / USB 케이블 문제) (4) | 2020.09.01 |
| 아두이노의 전원 및 하드웨어 인터페이스 (6) | 2020.08.30 |
| 아두이노 부품 (헤더 핀 - 헤더 소켓 / 점퍼선 / 커넷터 소켓) (2) | 2020.08.29 |
| 소자 부품 (트랜지스터, DIP소자와 SMD소자, 가변저항) (6) | 2020.08.28 |