안녕하세요. 메카럽입니다.
지난 포스팅까지 기초적인 C언어 몇 개를 알아보았습니다. 이번 포스팅에서는 아두이노 우노를 직접 구매하여 스케치 업로드로 LED램프를 지정한 시간동안 켰다가 끄는 실습을 진행해보려합니다.
아두이노 초보자 키트를 구매하였는데 정말 초보자로서 실습해 불 수 있는 것들이 많이 들어있어 만족했습니다.
아두이노 코딩 스타터키트에 대해서는 나중에 포스팅해보도록 하겠습니다.
지금까지 포스팅을 따라 오셨다면 IDE 설치를 완료하셨을 것이라 생각합니다. 이제 아두이노 보드를 PC와 연결해서 스케치 예제를 아두이노에 업로드 해보도록 하겠습니다. C언어와 같은 프로그래밍을 처음 공부할 때 "Hellow World!"란 텍스트 출력 예제가 가장 기본적인 예제인 것처럼 아두이노에서는 우노 보드에 부착된 LED를 주기적으로 깜빡이는 "Blink"란 예제가 "Hello World!"와 같은 수준의 기초 예제입니다.
| 준비물 : 아두이노 우노, USB 케이블(Type B) |

아두이노 우노와 USB 케이블을 연결하고, 반대편 커넥터를 PC의 USB 단자에 연결합니다. IDE를 실행해서 메뉴의 [파일-예제-01.Basic-Blink]를 차례로 선택해보겠습니다.
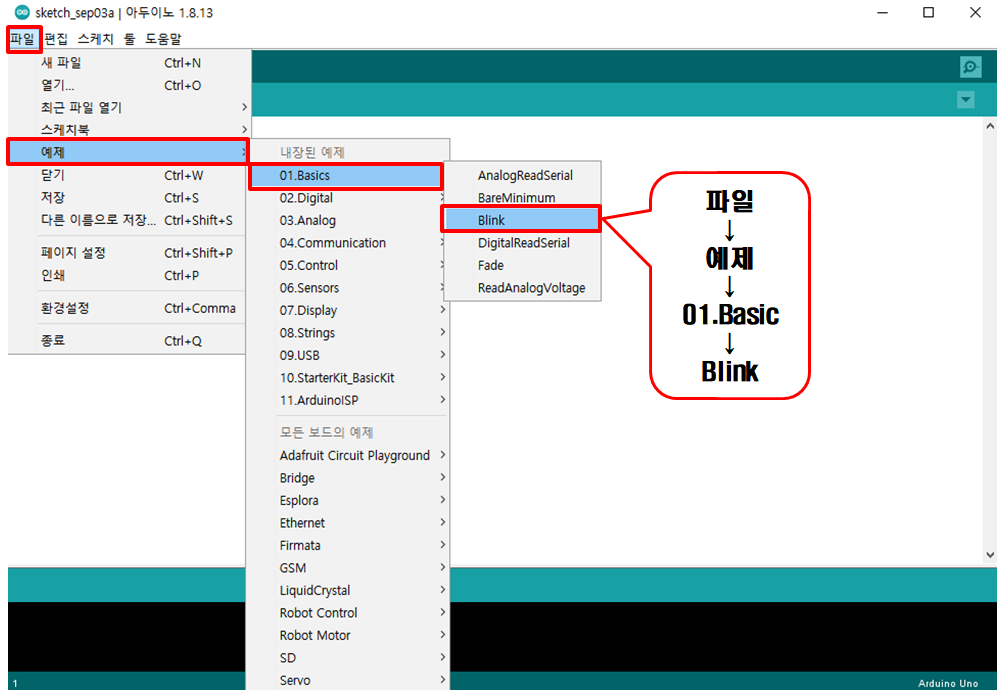
다음과 같이 Blimk 예제 스케치가 새 창과 함께 실행됩니다.
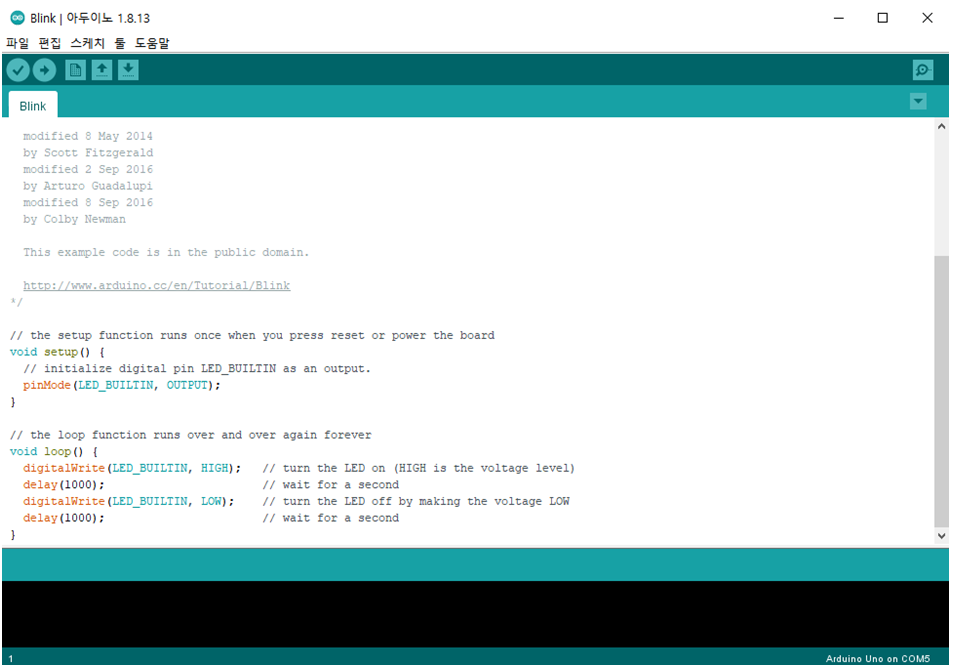
스케치 업로드 전에 아두이노 우노와의 연결, 포트 설정이 제대로 되어 있는지 확인해 보시기 바랍니다. 이러한 하드웨어 설정을 제대로 하지 않으면 스케치 업로드가 불가한 상황이 발생합니다.
[툴-보드-ArduinoGenuino Uno]를 선택합니다. 그리고 포트 설정이 제대로 되어 있는지 확인합니다. [도구(툴)-포트-COM5]COM2, COM4, COM9등 연결된 장치 개수와 순서에 따라 숫자는 바뀔 수 있습니다.
저는 COM5로 지정되어 있는 것을 확인하였습니다.
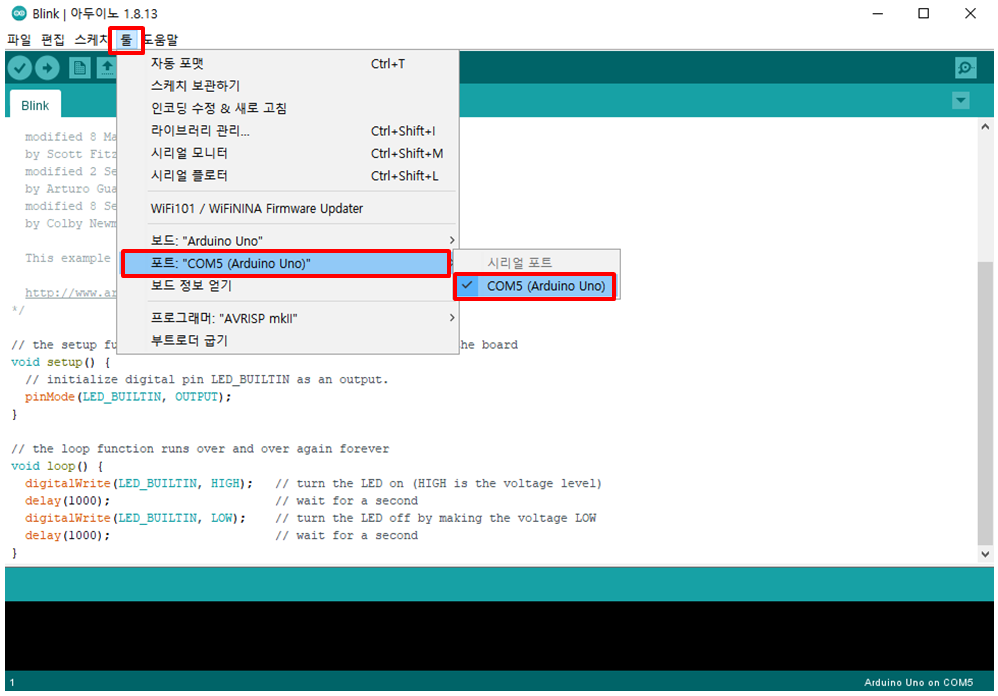
이 단계까지 오는 데 문제가 없었다면 스케치 업로딩 과정만 남았습니다. 만약 문제가 있었다면, 지난 포스팅에서 다루었던 연결문제에 대해 확인을 해보시기 바랍니다.
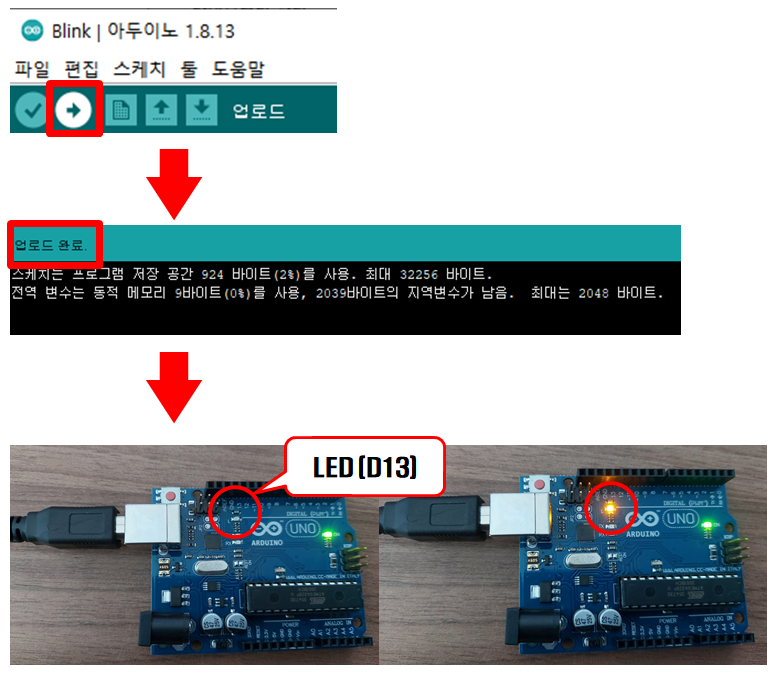
위 그림과 같이 IDE의 왼쪽 위에 화살표 아이콘을 클릭하면 스케치 컴파일과 업로딩을 수행합니다. 컴파일과 업로딩 과정은 스케치 코드에 문제가 없는지 점검하고, 문제가 없으면 우노로 프로그램을 올리는 일입니다. 스케치가 성공적으로 올라가면 왼쫀 아래 결과창에 "업로드 완료"라는 메시지가 뜨며 이어서 우노 보드를 확인해보면, 1초 간격으로 우노 보드 위의 LED가 깜빡이는 것을 확인할 수 있습니다(Blimk는 1초간 LED를 켰다가 끄고, 1초 후 다시 LED를 켜는 것을 반복 실행하는 예제).
어찌보면 꽤 간단한 작업인데 막상 불이 프로그래밍 된 상태로 켜졌다가 꺼짐을 반복하니 신기하기도 한 실습이었습니다. 지금은 이렇게 간단한 예제들로 시작을 하고 있지만 언젠가는 복잡하고 멋진 예제를 다루는 날이 올 것이라고 생각합니다. 저는 포스팅을 마친 후 Blink예제를 변형하여 1초가 아닌 2~3초정도를 오가며 깜빡이는 것을 만들어 볼 예정입니다. 기계도 그렇지만 보고 만지는 사람이 더 빨리 습득할 것이라고 생각합니다. 여러분들도 우노가 있으시다면 꼭 한 번 여러 방법을 실행해 보시기 바랍니다.
태풍이 연이어 오고 있는 상황에 아무쪼록 피해없으시길 바랍니다.
하루하루 행복하세요.
'3D프린터와 아두이노 > 아두이노' 카테고리의 다른 글
| 전역변수와 지역변수 (2) | 2020.09.07 |
|---|---|
| 아두이노 스케치의 C언어 변수와 자료형 (2) | 2020.09.06 |
| C언어 기초문법 (연산자 / 숫자와 문자 나타내기 / 주요 키워드 / 처리구문 및 공백 / Blink 예제의 변형) (2) | 2020.09.04 |
| C언어 기초 문법(아두이노 스케치 기본 구성) (4) | 2020.09.03 |
| 아두이노 스케치 업로드 문제 (신호선 배치 문제 / USB 단자 문제 / IDE 통신속도 설정 문제 / Windows 드라이버 충돌) (0) | 2020.09.02 |