안녕하세요. 메카럽입니다.
이번 포스팅에서 다룰 로고는 자동차를 모르시는 분들도 알고 계시는 로고죠. 바로 벤츠(Benz)입니다. 이 회사의 엠블럼은 너무나도 유명하기에 다른 설명은 넣어두겠습니다.
그럼 본격적으로 도면을 그려보도록 하겠습니다.
오토캐드 연습도면
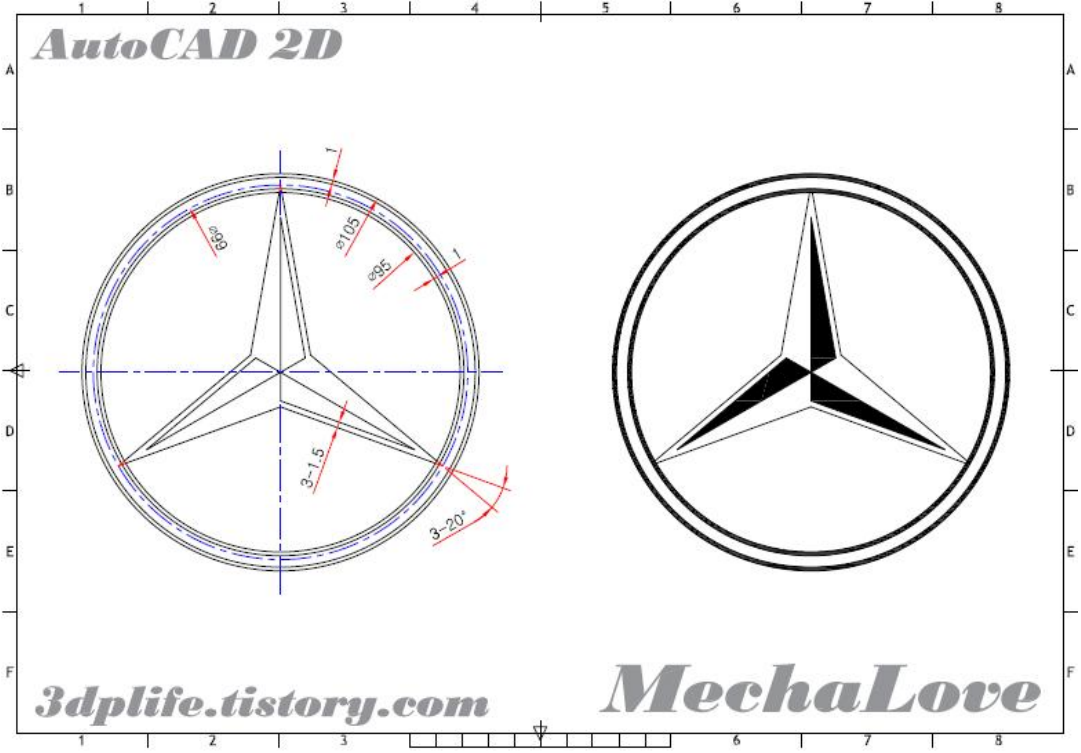
PDF파일 내려받기
사용 명령어 및 활용방법
Line, Circle, Offset, Rotate, Mirror, Change, Lengthen, Break, Hatch, Trim, Extend, Layer, Dim, Osnap(Center, End,Quadrant), Ddim
이번 도면의 핵심은 원을 그리는 것은 문제 없겠지만 안쪽의 뾰족한 부분을 생성하는 것이 돌아가느냐, 아니면 빠른 작업이 가능하냐를 결정짓는 명령어를 사용할 수 있는지를 물어보는 도면인 것 같습니다.
1. 제일먼저 제일 큰 원(Circle)인 지름105mm의 원(Circle)을 생성하고 간격띄우기(Offset)을 통해 1mm 안쪽으로 띄워줍니다.
2. 안쪽의 원 지름 95mm의 원(Circle)을 생성 후 간격띄우기(Offset)을 이용해 1mm안쪽으로 생성해주세요.
3. 다음 중심선 형태로 이루어진 원(Circle) 지름 99mm의 객체를 생성한 후 Layer를 중심선으로 변경해주세요.
4. 뾰족한 부분을 생성하기 위해 선(Line)과 회전(Rotate) 복사(Copy)를 이용해 생성할텐데요. 양쪽으로 벌어진 각도가 20˚이므로 한 쪽으로 10˚씩 회전복사(Rotate-Copy)를 이용해 만들어 준 후에 반대편으로는 대칭복사(Mirror)하여 객체를 완성합니다.
5. 이후 간격띄우기(Offset)를 이용해 1.5mm를 안쪽으로 띄워줍니다.
6. 배열복사(Array)를 하기에 모든 준비가 마무리 되면 배열복사(Array)하여 3개의 객체로 만들어 줍니다.
7. 자르기(Trim)을 이용해 불필요한 부분을 모두 지워줍니다.
8. 모형객체와 중심선의 구분을 주기위해 임의 구간끊기(Break)를 이용해 끊어준 후에 선의 종류를 Layer변경해주세요.
9. 복사(Copy)를 이용해 오른쪽으로 완성된 객체를 복사(Copy)해주시고 무늬넣기(Hatch)를 이용해 도면과 같이 무늬를 넣어주세요. 이때 무늬의 도형이름은 Solid입니다.
10. 모두 마무리 되면 치수기입을 마지막으로 마무리 해주세요.
아래 영상을 보시면 더욱 이해가 잘 가실 것으로 생각합니다.
예제 따라 그리기
영상을 보시기 전에
구독 좋아요 부탁드립니다. :)
회사 로고를 그려보는 것도 재미를 붙이시면 다른 로고에 도전도 해보시게 되고 자연스럽게 AutoCAD 연습이 이루어지게 되겠죠?
오토캐드 연습도면을 로고로 정한 보람이 있길 기대하며 하루라도 빠르게 오토캐드와 친숙해지시길 기대하는 마음으로 이만 포스팅을 마무리 하도록 하겠습니다.
'오토캐드 > 오토캐드로 회사로고 작업하기' 카테고리의 다른 글
| 오토캐드로 폭스바겐(Volkswagen) Logo 그려보기 - 0016 (3) | 2021.04.09 |
|---|---|
| 오토캐드로 기아(KIA) Logo 그려보기 - 0014 (2) | 2021.04.05 |
| 오토캐드로 엘지(LG) Logo 그려보기 - 0013 (4) | 2021.04.02 |
| 오토캐드로 에이치피(HP) Logo 그려보기 - 0012 (4) | 2021.03.31 |
| 오토캐드로 원드라이브(OneDrive) Logo 그려보기 - 0011 (8) | 2021.03.29 |

