오토캐드 배우기 - TEXTEDIT
안녕하세요~ 메카럽입니다.
지난 포스팅까지 문자를 쓰는 방법에 대해 포스팅해드렸는데 잘 되시나요?
문자 작성은 기존에 워드나 한글 프로그램을 사용하셨던 분들이라면 무난하게 이해하셨을 것으로 생각합니다.
그런데 만약 문자를 작성하고 난 후 또는 기존에 작성되어 있던 문자를 고쳐야 할 때가 온다면 어떻게 하죠?
지우고 다시 쓸까요? 그거만큼 비효율적인 것도 없겠죠~
그래서 오토캐드에서는 문자를 수정할 수 있는 명령어인 문자 수정(TEXTEDIT)이 있습니다.
상당히 간단한 조작법이니 어렵지 않게 배우실 수 있을 거예요~
그럼 문자 수정(TEXTEDIT)에 대해 자세히 알아보도록 하겠습니다.
[프로그램] 오토캐드 배우기
오토캐드를 속성으로 빨리 배우고 싶으신 분들에게 기본적인 도면 작도가 가능한 명령어만 골라서 알려드립니다.
www.youtube.com
명령어
문자 수정 = TEXTEDIT [단축키 : ED]
명령 실행 순서
명령 창에 명령어 TEXTEDIT 또는 단축키 ED를 입력 후 실행 ☞ 수정할 문자 객체를 선택 ☞ 문자 수정
명령 실행방법
명령을 실행하는 방법에는 아이콘을 이용한 실행방법과 명령어 입력을 이용한 실행방법 두 가지가 있습니다.
하지만 기본적으로 세팅되어 있는 오토캐드에서는 인터페이스에 문자 수정 아이콘이 생성되지 않아 사용자가 직접 아이콘을 꺼내와야 합니다.
아이콘을 꺼내오는 방법부터 알려드리겠습니다.
첫 번째, 아래 그림에 표시된 곳과 같이 화면의 빈 공간에서 마우스 오른쪽을 클릭합니다.
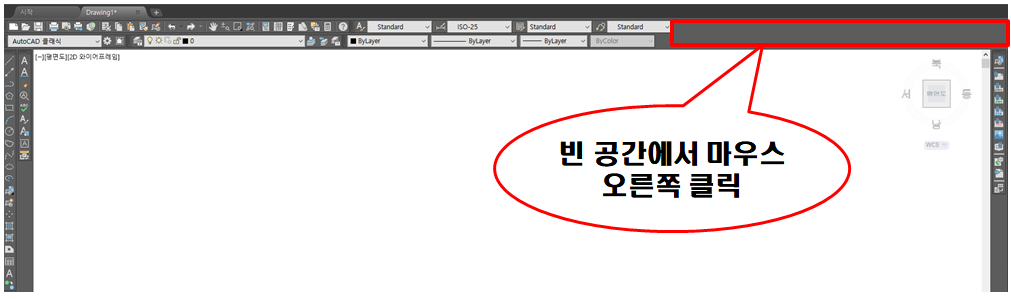
두 번째, 마우스 오른쪽 클릭 후 아래 그림과 같은 경로로 꺼내올 아이콘을 선택합니다.
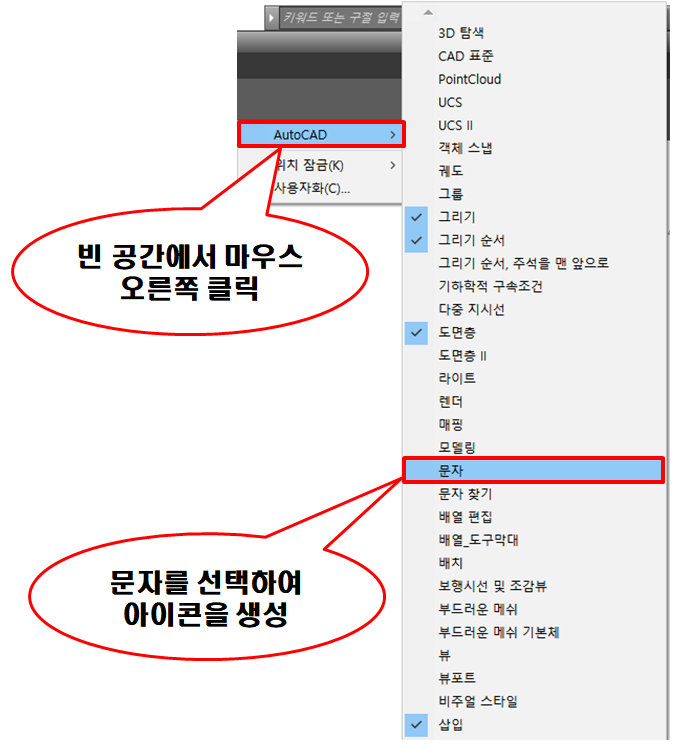
세 번째, 꺼내온 아이콘을 화면 좌, 우 아이콘이 배열되어 있는 곳으로 배치합니다.
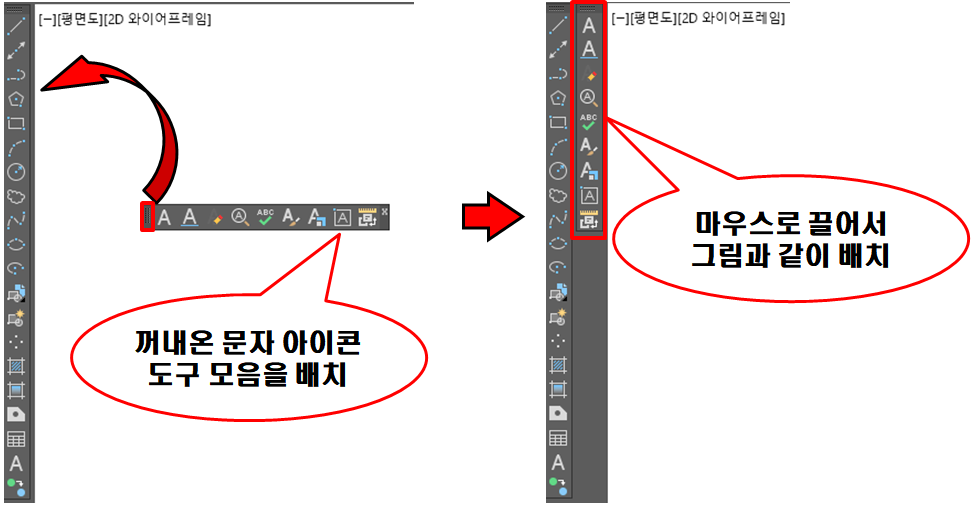
앞으로 필요한 아이콘은 위와 같은 방식으로 꺼내와서 화면 좌우에 배치하시면 됩니다.
그러면 명령 실행 방법에 대해 알아보도록 하겠습니다.
첫 번째, 아이콘을 이용한 실행방법입니다.
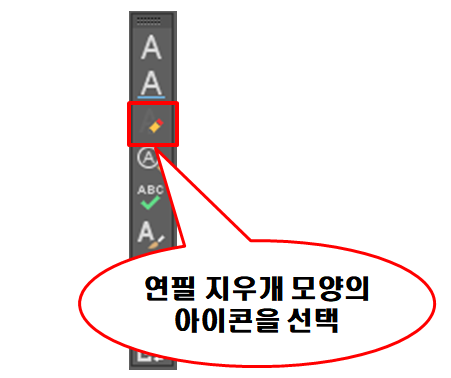
문자 아이콘이 모여 있는 도구 모음에서 연필 지우개 모양을 선택
두 번째, 명령어 입력을 이용한 실행방법입니다.
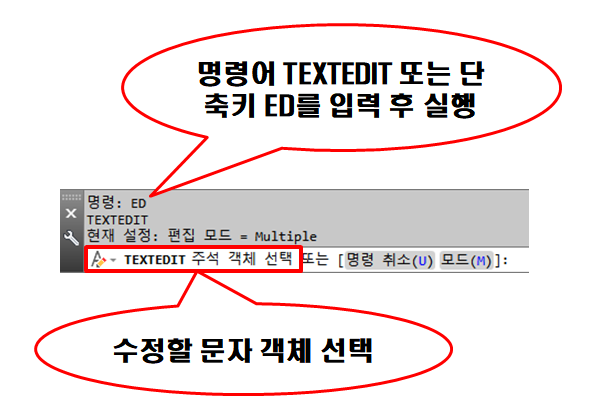
명령어 TEXTEDIT 또는 단축키 ED를 입력 후 실행
대부분 아이콘보다는 명령어 입력을 이용해 문자를 수정하며 명령어를 보시면 아시겠지만 TEXTEDIT를 입력하기보다는 단축키 ED를 입력하여 실행하는 방법이 효과적입니다.
문자를 수정하는 방법은 간단합니다.
명령어를 입력 후 수정할 문자 객체를 선택 후 수정하면 됩니다.
하지만 지난 두 번의 문자 쓰기 포스팅에서 알려드린 DTEXT와 MTEXT를 수정할 때 차이점이 있어 알려드리면
첫 번째, DTEXT 수정입니다.
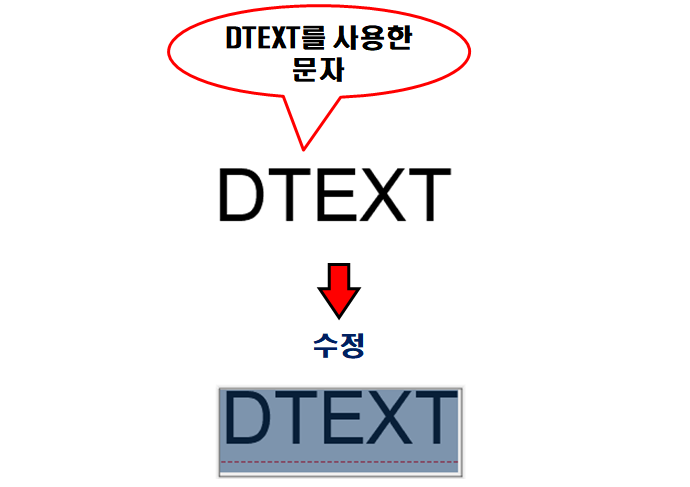
DTEXT 수정은 객체 선택 후 바로 수정하시면 됩니다.
두 번째, MTEXT 수정입니다.
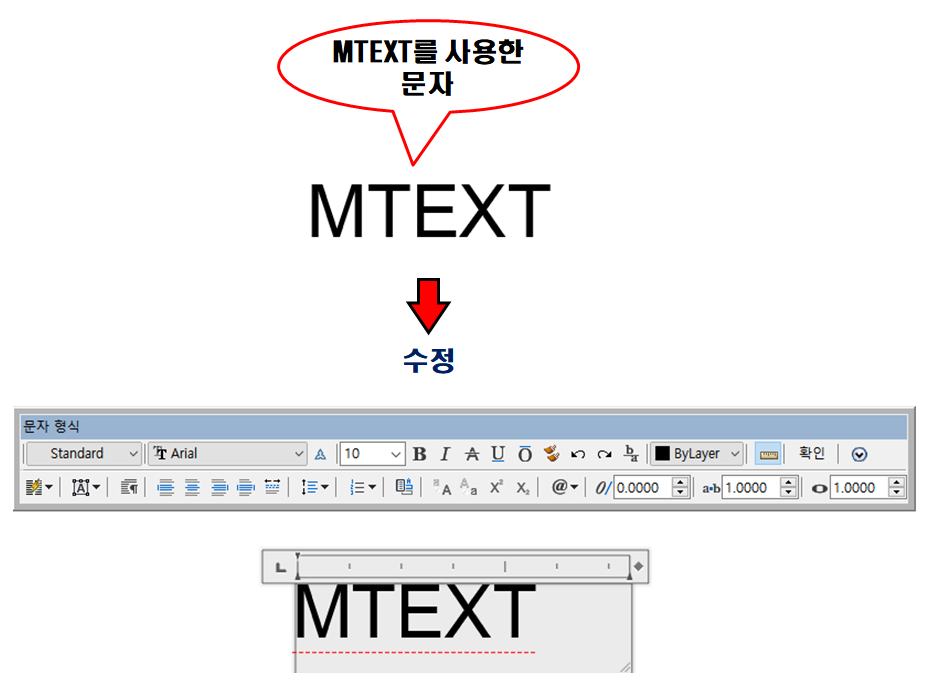
MTEXT 수정은 수정할 객체 선택 시 MTEXT 창이 생성되어 속성 변경까지 가능합니다.
차이점이 확연하게 드러나죠? 어떤 것이 편한지는 사용자 마음입니다.
뭐가 좋고 뭐가 나쁘다고 말씀드리기는 힘들고 다만 경험에 의해서 말씀드리면 오토캐드가 능숙해질 때 아마 MTEXT 수정보다는 DTEXT수정을 더 선호하시게 됩니다. 아닐 수도 있고요~^^;;
마지막으로 이러한 문자를 수정하는 두 가지 방법 외로 치수를 생성했을 때 치수 문자를 강제로 변경하거나 추가 특수기호를 넣어야 할 때가 있겠죠?
그때도 마찬가지로 TEXTEDIT를 사용하여 수정할 치수 문자를 선택하시면 됩니다.
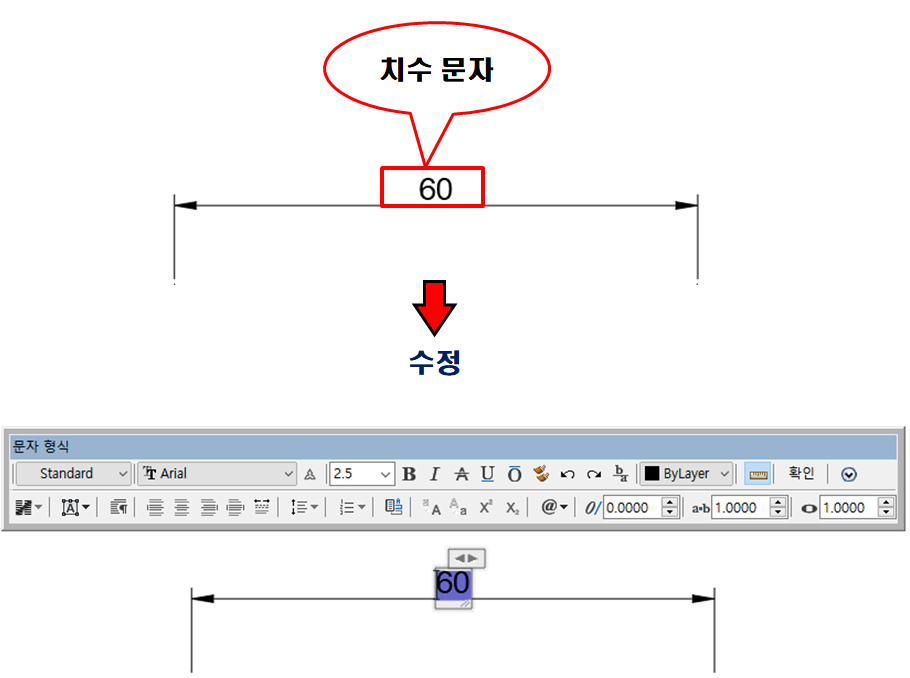
치수 문자 수정 시에는 MTEXT 창이 생성되며 속성 및 특수문자를 생성하시면 됩니다.
문자 수정(TEXTEDIT)은 이렇듯 많이 사용하고 없어서는 안 되는 중요한 명령어이니 꼭 숙지하시고 연습하셔서 잘 사용하시기 바랍니다.
[프로그램] 오토캐드 배우기
오토캐드를 속성으로 빨리 배우고 싶으신 분들에게 기본적인 도면 작도가 가능한 명령어만 골라서 알려드립니다.
www.youtube.com
이번 포스팅은 여기까지 마무리하도록 하겠습니다.
다음 포스팅에서는 문자 폰트 수정(STYLE)에 대해 알아보도록 하겠습니다.
하루하루 행복하세요~
'오토캐드 > 오토캐드 배우기' 카테고리의 다른 글
| HATCH - 무늬넣기 (5) | 2020.06.20 |
|---|---|
| STYLE - 문자 스타일 (2) | 2020.06.18 |
| MTEXT - 여러 줄 문자쓰기 (0) | 2020.06.16 |
| DTEXT - 단일 행 문자쓰기 (6) | 2020.06.15 |
| MIRROR - 대칭 이동 및 복사 (0) | 2020.06.13 |