오토캐드 배우기 - 이동하기 (MOVE)
안녕하세요~ 메카럽입니다.
이번 포스팅은 지난번 포스팅에 예고해 드린 것처럼 복사하기와 똑같은 실행방법이지만 성격이 다른 이동하기(MOVE)에 대해 포스팅해보도록 하겠습니다.
도면을 그리다 보면 자리가 모자라서 객체를 이동한다든지, 다른 곳에서 그린 것을 불러와서 원하는 위치로 이동을 시킨다든지 하는 여러 형태로 이동하기를 많이 사용하고 있습니다.
복사는 기존의 객체를 남겨둔 상태로 추가 객체를 생성하는 것이지만 이동은 기존의 객체를 없애고 지정한 위치로 생성하는 의미로 이해하시면 되겠습니다.
지난 시간에 했던 COPY 포스팅과 똑같지만 의미와 개념을 잘 이해해 주세요~^^
그럼 이동 기능에 대해 알아볼까요?
명령어
이동하기 = MOVE [단축키 : M]
명령 실행 순서
명령 창에 MOVE 또는 단축키 M을 실행 ☞ 이동할 객체 선택 ☞ 이동할 객체의 이동 기준점을 선택 ☞ 이동할 곳의 기준점 선택
[핵심 포인트. 이동 작업 시 이것만 알아두세요! " ~에서, ~로"]
명령 실행방법
풀다운 메뉴를 이용한 실행방법, 아이콘을 이용한 실행방법, 명령 창을 이용한 실행방법이 있습니다.
첫 번째, 풀다운 메뉴를 이용한 실행방법
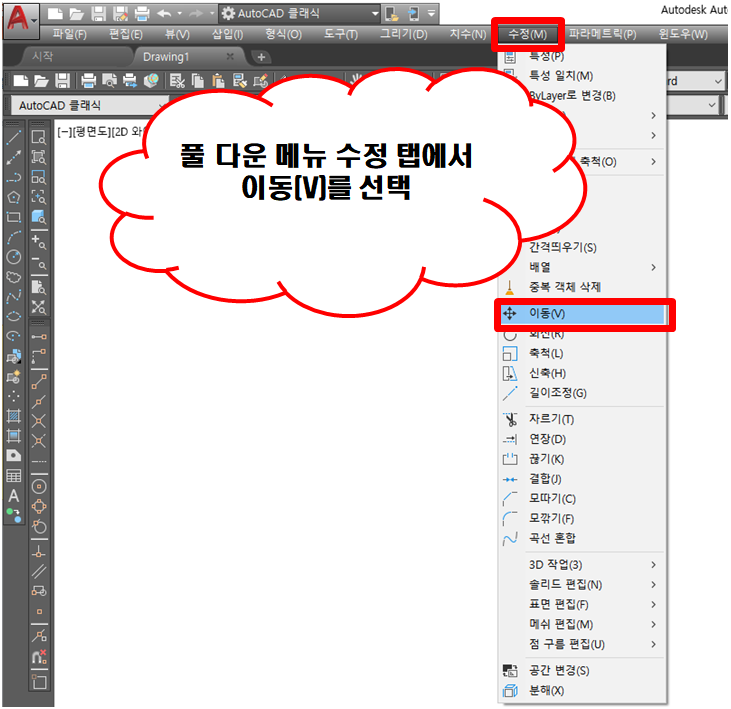 |
| 수정탭에서 이동(V)를 선택 후 실행 |
두 번째, 아이콘을 이용한 실행방법
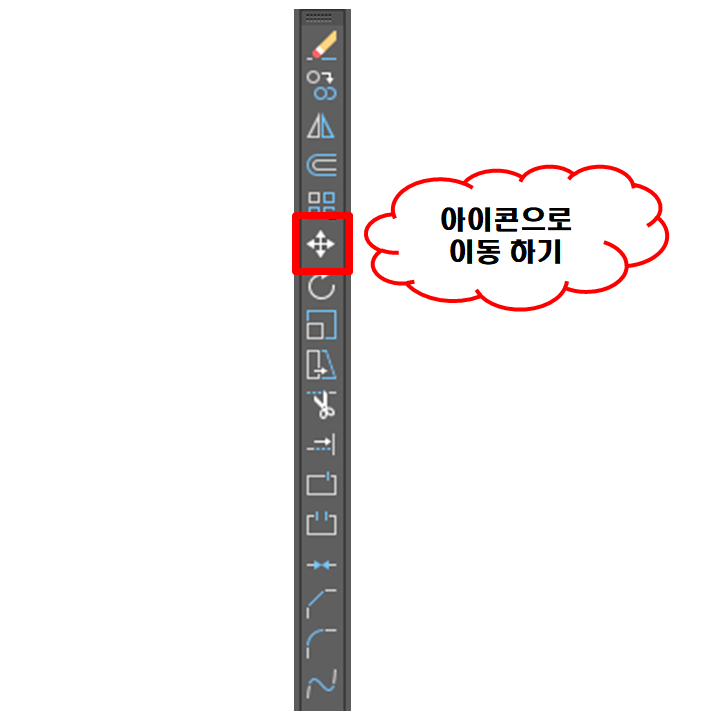 |
| 수정과 관련된 아이콘이 모여 있는 곳에서 방향표시와 같은 모양을 찾으시면 됩니다. |
세 번째, 명령창을 이용한 실행방법
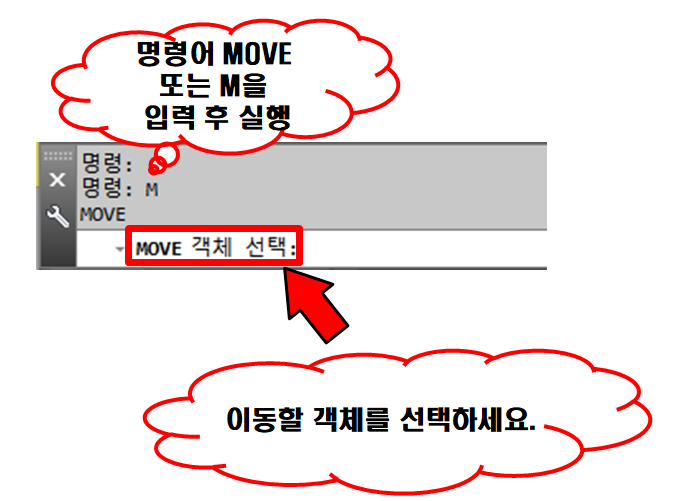 |
| 명령창에 MOVE 또는 M을 입력 후 실행 |
어떠세요?
복사하기와 너무 판박이처럼 똑같지 않나요?
그래서 지난 포스팅 때 말씀드린 것처럼 복사하기 개념을 이해하고 이번 포스팅을 보시면 금방 이해가 가실 거라고 말씀드린 거예요~^^
복사하기와 이동하기는 어렵지 않은 기능이지만 도면을 그리면서 안 쓸 수 없는 명령어입니다.
꼭 숙지하시고 연습하세요~^^
MOVE 사용방법
 |
| 이동 사용 방법도 단순하겠죠? 어디에서 이동해서 어디로 이동할 것인지만 명확하게 캐드에게 알려주시면 됩니다. 1. 최초 명령어를 입력 후 이동할 객체를 선택 후 실행하세요. 2. 이동할 객체의 기준점을 선택하세요. 3. 이동할 곳의 기준점을 선택하세요. |
[문제. 정사각형을 P1위치에서 P2위치로 이동하시오.]
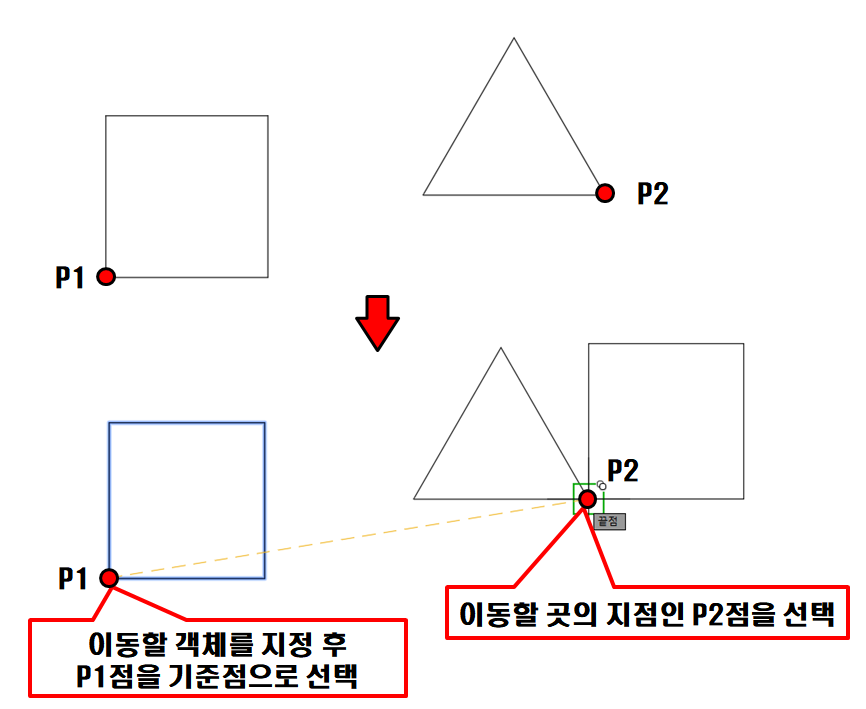
위 그림처럼 이동할 객체의 지정 지점과 이동할 곳의 지정 지점만 OSNAP을 이용해 잡아주시면 됩니다.
이제 조금씩 오토캐드에 대해 익숙해지는 시기입니다.
흥미를 느끼시고 재미를 느끼면서 도면을 연습하다 보면 금방 익숙해지실 거예요~
생각보다 크게 어려운 부분은 없으니 급하게 생각하지 마시고 천천히 따라오세요~^^
다음 포스팅은 오토캐드에서 정말 중요한 명령어인 Layer에 대해 포스팅하도록 하겠습니다.
다음 포스팅에서 뵙겠습니다~^^
'오토캐드 > 오토캐드 배우기' 카테고리의 다른 글
| RECTANGLE - 사각형 그리기 (8) | 2020.05.29 |
|---|---|
| LAYER - 도면 층 분할 (4) | 2020.05.28 |
| COPY - 복사하기 (6) | 2020.05.26 |
| CHAMFER - 모따기 (15) | 2020.05.25 |
| FILLET - 모깎기 (4) | 2020.05.24 |