오토캐드 배우기 - LAYER
안녕하세요 메카럽입니다.
이번 포스팅은 제가 개인적으로 가장 중요하다고 생각하는 명령어 중에 으뜸인 도면층 분할(LAYER)에 대해 포스팅하도록 하겠습니다.
오토캐드를 실무에서 다뤄본 사람이라면 이 LAYER의 중요성을 누구보다 잘 알고 계실 겁니다.
또한, 디자인 툴을 다루시는 분들 중에 포토샵을 다뤄보신 분들도 LAYER의 중요성을 잘 알고 계실 거라 생각합니다.
이 LAYER는 도면의 층을 분할을 합니다. 그런데 분할을 하고 난 후 도면을 작도할 때 생성한 LAYER에 맞춰 도면을 그리기만 될 뿐 그 후의 저장하고 나면 끝입니다.
그렇다면 저장하고 나면 끝인 LAYER가 왜 그리 중요할까요?
바로 수정입니다.
모든 도면은 한 번에 완성되는 도면이 없다는 건 모든 실무자 또는 경험을 해보신 분들은 공감하실 거예요.
완벽하게 다 돼서 마무리했어도 수정~수정~ 또는 기존 추진 방향에서 바뀌어 재 수정~ 재수정~
아마 한 도면을 작업하면서 수도 없이 수정을 하셨을 거예요.
이렇게 수정을 할 때 이 LAYER가 정말 유용하게 쓰인답니다.
그렇다면 LAYER의 개념을 잠깐 알아보고 갈까요?
여러분들은 OHP 필름을 한 번쯤은 보셨을 거라 생각합니다.
OHP 필름이란 투명한 플라스틱 용지라고 생각하시면 됩니다.
예를 들어 OHP필름 두 장을 준비합니다.
한쪽에는 세모를 다른 한 장에는 네모를 그려서 서로 겹치게 되면 어떻게 보일까요?
네~ [그림 1-1]처럼 투명한 플라스틱 용지이기에 세모와 네모가 모두 한 용지에 있는 것처럼 보이게 되겠지요.
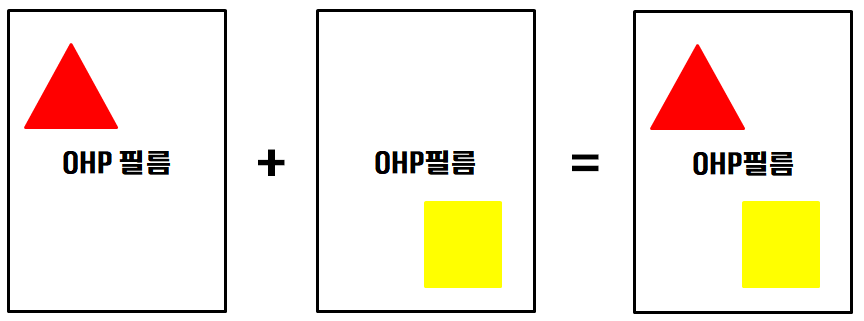
이런 층을 여러 개 겹쳐 놓아 도면을 작업한다고 생각하시면 됩니다.
그러면 내가 필요한 부분을 수정할 때 해당 부분만 꺼내서 수정을 하기 때문에 다른 객체에 영향을 받지 않게 되는 것이죠.
LAYER는 이런 개념입니다. 이 정도 개념만 잡고 이 번 포스팅을 공부하시면 될 듯싶습니다.^^
그럼 LAYER 기능에 대해 알아볼까요?
명령어
도면층 분할 = LAYER [단축키 : LA]
명령 실행 순서
명령 창에 LAYER 또는 LA를 입력 후 실행 ☞ 생성된 LAYER 창으로 도면층 세팅
명령 실행방법
LAYER 명령 실행방법은 풀다운 메뉴를 이용한 실행방법과 명령어를 이용한 실행방법 두 가지로 나뉩니다.
첫 번째, 풀다운 메뉴를 이용한 실행방법
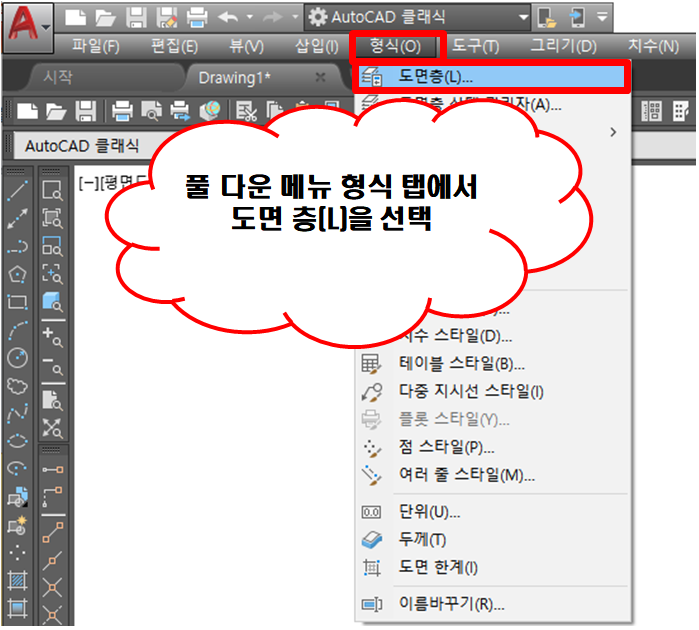
형식 탭에서 도면층 (L)을 선택
두 번째, 명령어를 이용한 실행방법
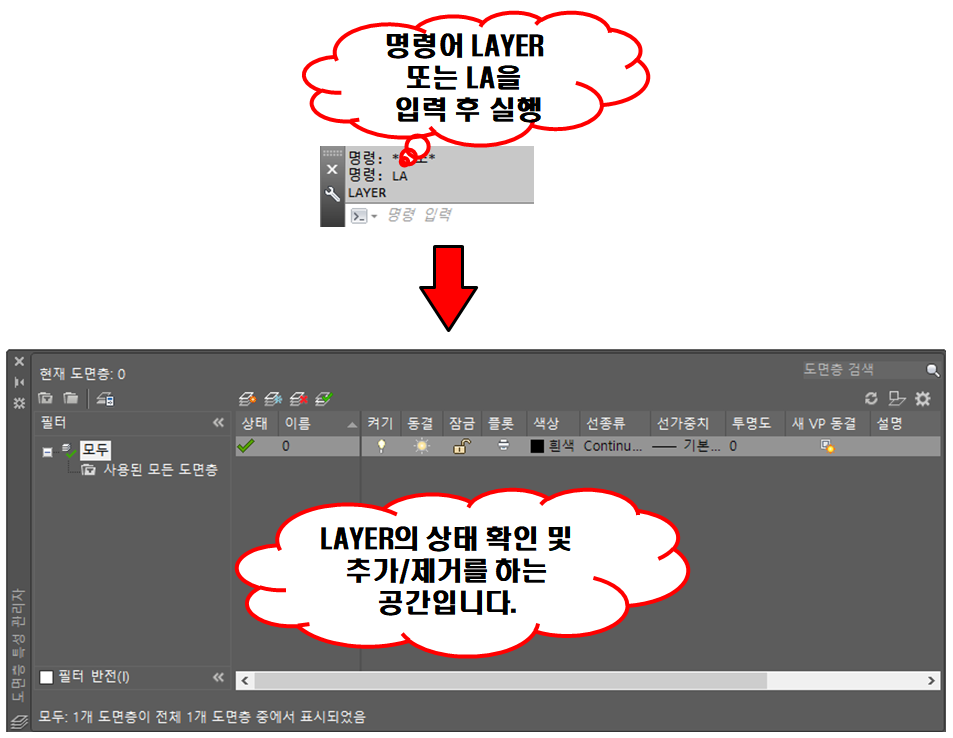
명령어 LAYER 또는 LA를 입력 후 실행하여 LAYER창을 생성
그리고 대부분 오토캐드를 실행하면 화면에 LAYER 관련 아이콘이 생성됩니다. [그림 1-2]
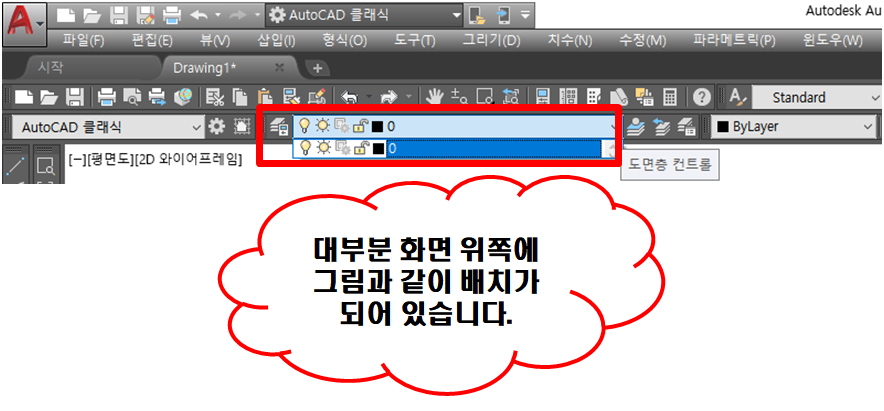
만약, 화면에 [그림 1-2]와 같은 아이콘이 없다면 아래 [그림 1-3]과 같이 실행하여 배치하면 됩니다.
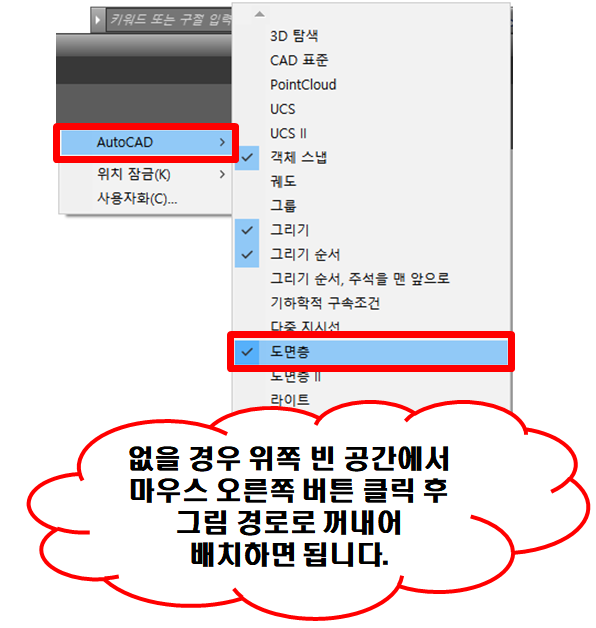
이제 준비가 되었다면 LAYER에 설정에 대해 본격적으로 알아보도록 하겠습니다.
LAYER 창의 설정 설명
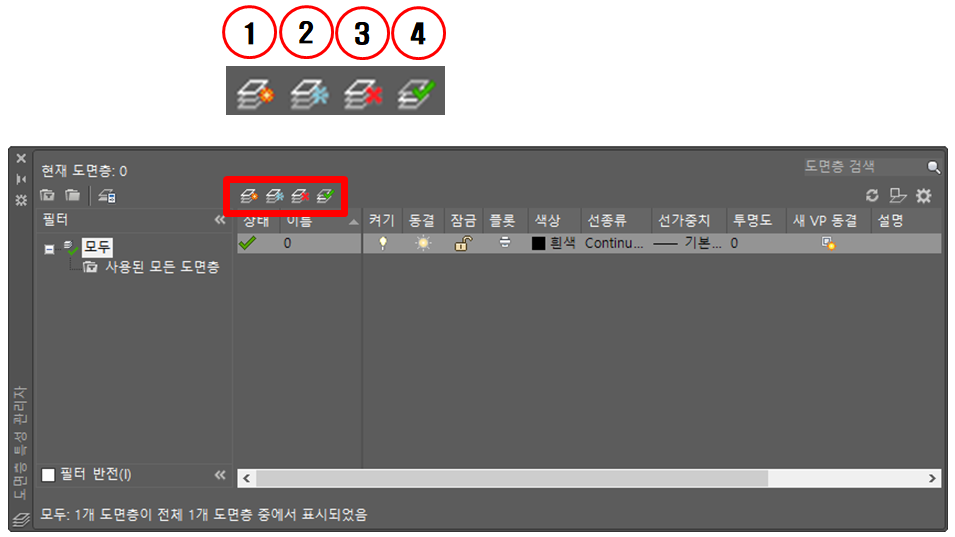
| 번 호 | 이 름 | 설 명 |
| ① | 새 도면층 만들기 | LAYER를 새로 생성하고 싶을 때 선택 |
| ② | 도면층 동결하기 | LAYER를 화면상에서 동결(수정불가상태)로 만들기 |
| ③ | 도면층 삭제하기 | 생성된 LAYER를 삭제하고 싶을 때 선택 |
| ④ | 현재 LAYER로 설정하기 | 현재 작업하고자 하는 LAYER를 선택한 LAYER로 지정하기 |
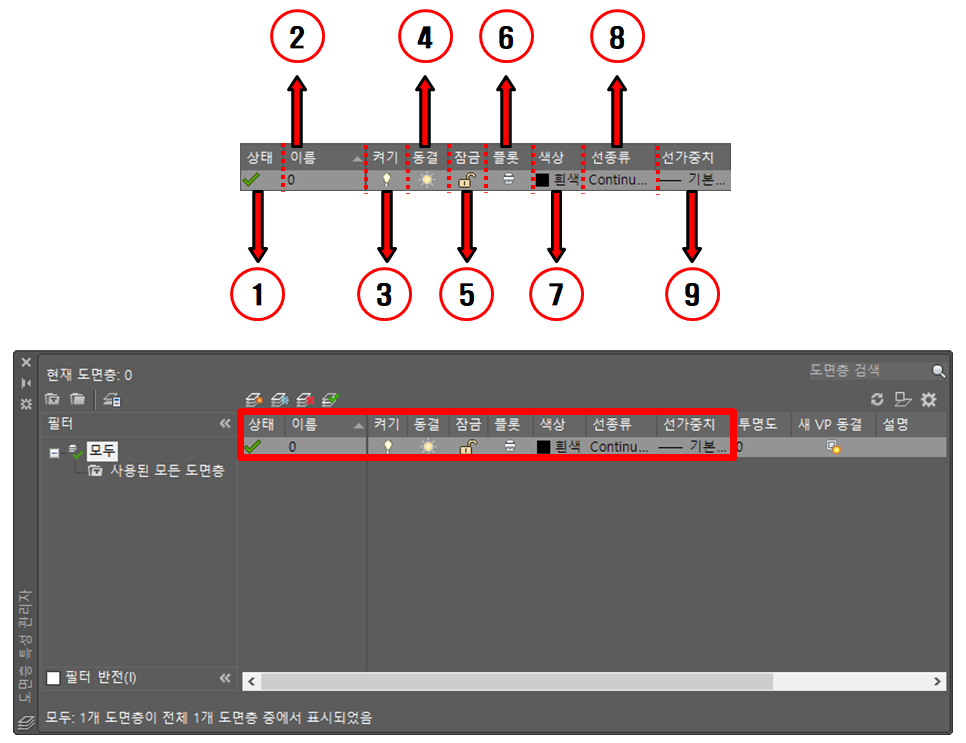
| 번 호 | 이 름 | 설 명 |
| ① | 상 태 | 체크가 되어 있는 부분은 현재 LAYER입니다. |
| ② | 이 름 | LAYER의 이름을 설정할 수 있습니다. |
| ③ | 켜 기 | 해당 레이어를 눈에 안보이게 해줍니다. (단, 수정이 가능합니다.) |
| ④ | 동 결 | 해당 레이어를 눈에 안보이게 해줍니다. (수정도 불가합니다.) |
| ⑤ | 잠 금 | 해당 레이어가 눈에는 보이지만 수정이 안 되도록 설정합니다. |
| ⑥ | 플 롯 | 해당 레이어의 출력 여부를 결정합니다. 선택한 레이어는 출력이 되지 안습니다. |
| ⑦ | 색 상 | 레이어의 색상을 설정할 수 있습니다. |
| ⑧ | 선종류 | 레이어의 선 종류를 설정할 수 있습니다. |
| ⑨ | 선가중치 | 레이어의 선 두께를 설정할 수 있습니다. |
LAYER창의 설정 방법
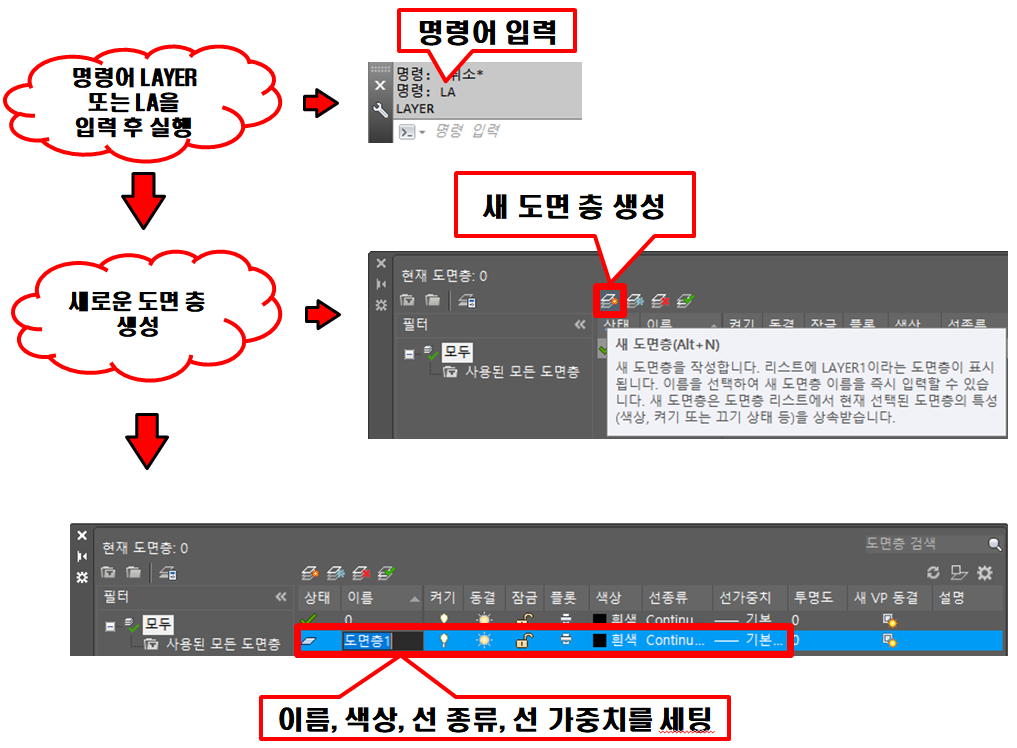
[그림 1-4]와 같은 순서대로 실행 후 이름, 색상, 선 종류, 선 가중치를 세팅합니다.
색상, 선 종류, 선 가중치 설정 방법은 아래와 같습니다.
색상 설정

선 종류 설정

선 가중치 설정
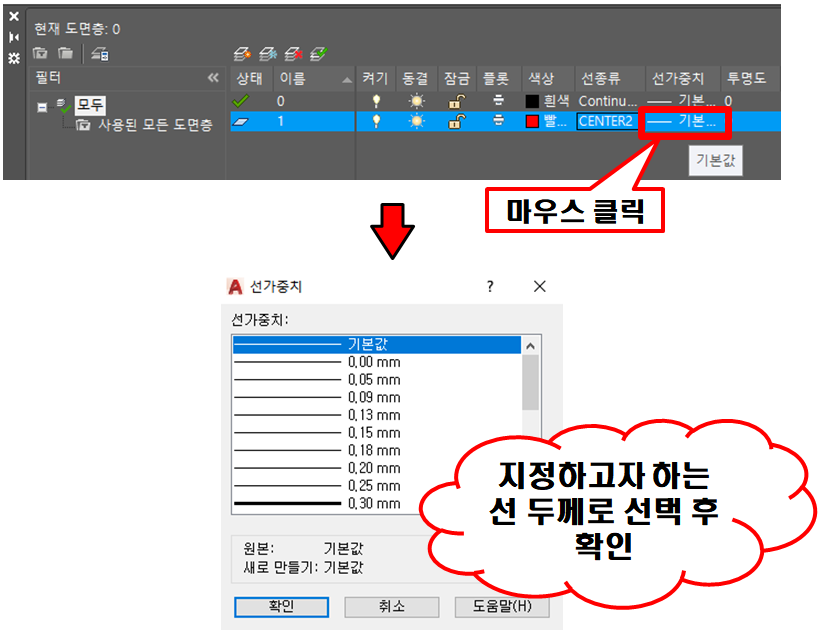
위 그림들처럼 순차적으로 LAYER를 생성하여 창을 닫으면 아래 [그림 1-5]와 같이 확인 할 수 있습니다.
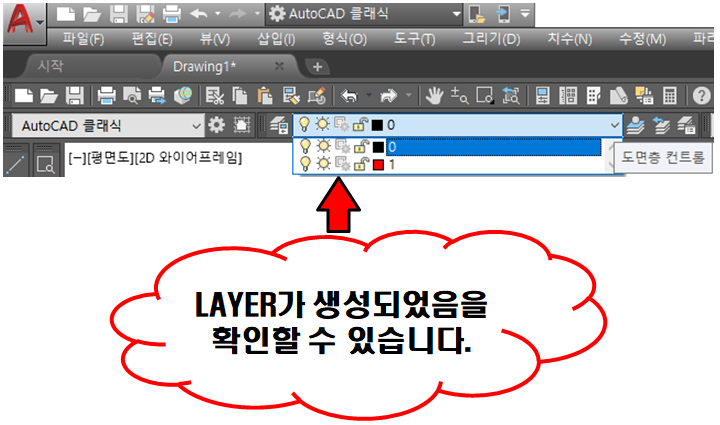
[그림1-5]와 같이 생성하고자 한 LAYER가 생성되어 확인 후 해당 레이어로 바꿔가면서 작업을 하면 됩니다.
일반적으로 기계 쪽에서 사용하는 LAYER는 적게는 20~30, 많게는 50개 이상으로 생성이 되어 있습니다.
각 레이어의 이름은 설계자와 도면과 관련돼 타인이 보았을 때도 알아보기 쉽게 이름을 지어야 합니다.
예를 들어, 모터를 배치해야 한다면 모터 전체의 LAYER 이름을 MOTOR 또는 모터로 지정을 합니다.
이렇듯 도면은 설계자만 알 수 있는 도면이 되어서는 안 됩니다.
누구나 도면을 보고 파악할 수 있어야 좋은 도면이 됩니다. 그만큼 보안에도 신경을 많이 쓰셔야겠지요?
마지막으로 전산응용기계제도 기능사 LAYER세팅에 대해 알려드리고 포스팅을 마치겠습니다.
전산응용기계제도 기능사는 총 7개의 LAYER로 이루어져 있으며 외형선, 중심선, 도각, 숨은선, 가는 실선, 문자, 치수로 세팅을 합니다.
그럼 LAYER를 어떻게 세팅을 해야 하는지 [표 1-1]로 알려드리겠습니다.
전산응용기계제도 기능사 실기 LAYER세팅
| LAYER이름 | 색 상 | 선 종 류 | 선 두 께 | 선 모 양 |
| 도각(도면틀) | 파란색 | 실선(Continuous) | 0.7mm |  |
| 외형선 | 초록색 | 실선(Continuous) | 0.5mm |  |
| 중심선 | 빨간색 | Center 또는 Center2 | 0.25mm |  |
| 숨은선 | 노란색 | Hidden 또는 Hidden2 | 0.35mm |  |
| 가는실선(해칭선) | 빨간색 / 흰색 | 실선(Continuous) | 0.25mm |  |
| 문자 | 노란색 | 실선(Continuous) | 0.35mm |  |
| 치수 | 빨간색 | 실선(Continuous) | 0.25mm |  |
[표 1-1]
위 LAYER는 나중에 전산응용기계제도 기능사 / 산업기사 실기 시험 시 꼭 외워야 하는 설정이니 미리 연습할 겸 도면 연습을 하실 때 위 LAYER로 세팅 후 그려보세요.^^
레이어는 항상 도면을 그리기 전에 세팅 작업이므로 꼭 용지설정, 레이어 설정, 치수설정 이 3가지를 진행한 후에 도면을 작도하시기 바랍니다.
이번 포스팅에서 다룬 LAYER는 앞으로 무조건 숙달시키셔야 합니다~^^
긴 글 끝까지 읽어 주셔서 감사드리며 다음 포스팅에서 뵙겠습니다.
다음 포스팅에서는 RECTANGLE(사각형 그리기)에 대해 포스팅하겠습니다.
감사합니다.
'오토캐드 > 오토캐드 배우기' 카테고리의 다른 글
| ELLIPSE - 타원 그리기 (16) | 2020.05.31 |
|---|---|
| RECTANGLE - 사각형 그리기 (8) | 2020.05.29 |
| MOVE - 이동하기 (2) | 2020.05.27 |
| COPY - 복사하기 (6) | 2020.05.26 |
| CHAMFER - 모따기 (15) | 2020.05.25 |