안녕하세요. 메카럽입니다.
이번 포스팅에서 같이 연습할 도면은 전 세계적으로 가장 유명한 포털사이트인 "Google"입니다. 우리나라 사이트 두 개를 그려보았으니 다른 나라 로고도 그려볼까 해서 선정해 봤습니다.
항상 말씀드리지만 도면을 그리는데 있어서 초보이신 분들은 아래 PDF파일을 다운 받으신 후에 영상을 보시고 따라 해주시면 감사하겠습니다. 그리고 꼭 다시 한 번 연습해보시는 것을 추천드립니다.
그럼 그려볼까요?
오토캐드 연습도면
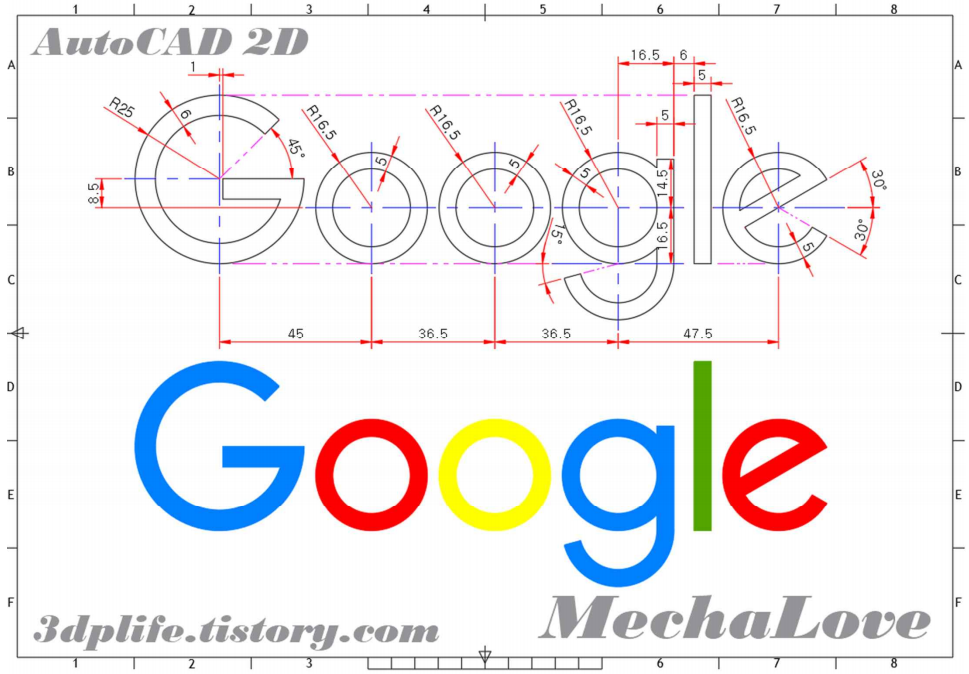
PDF파일 내려받기
사용명령어 및 활용방법
Line, Circle, Mirror, Rotate, Copy, Change, Offset, Hatch, Trim, Layer, Dim, Osnap(Quadrant, Center, End), Extend, Ddim, Lengthen
지난 포스팅에서 다룬 "NAVER"와는 다르게 이번 "Google"은 대부분 Circle(원)으로 이루어져 있습니다. 그리고 단순한 원으로만 이루어진 형태도 있어서 크게 어렵지 않은 도면이라고 판단됩니다.
"G"를 작업할 때에는 최초 가장 큰 Circle(원)을 작업 후 간격 띄우기로 두께를 만들어 준 후에 Rotate를 이용해 45도 지점에서 잘라줍니다. 그리고 마지막으로 안쪽으로 들어오는 길이만큼 Line작업하여 Trim으로 객체를 완성시켜 주세요.
"o"는 단순합니다. Circle을 이용해 작업하지만 그나마 신경써야 하는 부분이라고 한다면 원의 중심 위치만 잘 찾아 주시면 큰 어려움 없이 작업이 완성될 것 같습니다.
"o"는 추가 작업 없이 바로 전에 작업된 "o"를 Copy를 이용해 복사해주세요.
"g"는 두 개의 원으로 이루어진 형태로 위 아래 원을 작업후 오른쪽부분을 원의 사분점끼리 Line으로 연결하여 Trim을 이용해 객체를 완성시켜 주시면 됩니다. (작업 방법은 영상을 참고해주세요.)
"l"은 유일하게 선으로 이루어진 객체로 치수를 확인 후에 Offset과 Trim을 이용해 직사각형으로 만들어주면 객체가 완성됩니다.
"e"는 30도로 기울어진 "e"모양을 작업하는 것으로 중심에서 30도 기울어진 선을 작업 후 Mirror를 이용해 대칭 복사하여 도면과 같이 작업합니다. 그 이후에는 Offset과 Trim을 이용해 객체를 완성해주세요.
예제 따라 그리기
영상이 도움 되셨다면
구독~ 좋아요~ 부탁드립니다.
역시나 끝까지 영상을 시청해주시고 따라 해주신 분들에게 감사드리며 영상에서도 말씀드렸다시피 응용해서 여러 회사의 로고도 작업해보시면 나중에 완성된 후에 조금은 스스로에게 칭찬을 해주지 않을까 생각합니다.
앞으로도 로고를 선정해서 딱딱한 캐드보다는 조금이라도 흥미를 유발할 수 있는 오토캐드로 여러분들에게 다가갈 수 있도록 노력해보겠습니다.(이러니까 꼭 AutoCAD 홍보대사 같은데 절대 아니니 오해하지 말아주세요.)
우리가 알고 있는 포털 사이트 중에 가장 인지도 있는 세 개 회사를 그려보았습니다. 다음 포스팅에서는 또 어떤 로고로 찾아뵙게 될지 궁금해지네요.
매주 월, 수, 금에 로고 영상과 포스팅을 올려드릴 예정이니 일정 참고해 주시고 이만 포스팅을 마무리 하도록 하겠습니다.
'오토캐드 > 오토캐드로 회사로고 작업하기' 카테고리의 다른 글
| 오토캐드로 카카오톡(KakaoTalk) Logo 그려보기 - 0006 (10) | 2021.03.17 |
|---|---|
| 오토캐드로 틱톡(Tiktok) Logo 그려보기 - 0005 (6) | 2021.03.15 |
| 오토캐드로 페이스북(Facebook) Logo 그려보기 - 0004 (10) | 2021.03.12 |
| 오토캐드로 네이버(NAVER) Logo 그려보기 - 0002 (14) | 2021.03.08 |
| 오토캐드로 다음(Daum) Logo 그려보기 - 0001 (10) | 2021.03.05 |

