오토캐드 배우기 - MTEXT
안녕하세요~ 메카럽입니다.
이번 포스팅에서는 지난 포스팅에서 다뤘던 문자 쓰기의 두 번째 방법인 여러 줄 문자 쓰기(MTEXT)에 대해 알아보도록 하겠습니다.
문자 쓰기에 대한 대략적인 설명은 지난 포스팅에서 주저리주저리 써놨기 때문에 따로 말씀드리진 않겠지만 혹시라도 다시 보고 싶으신 분들은 지난 포스팅을 참조해주시면 감사하겠습니다.
그럼 여러 줄 문자 쓰기(MTEXT)에 대해 알아보겠습니다.
[프로그램] 오토캐드 배우기
오토캐드를 속성으로 빨리 배우고 싶으신 분들에게 기본적인 도면 작도가 가능한 명령어만 골라서 알려드립니다.
www.youtube.com
명령어
여러 줄 문자쓰기 = MTEXT [단축키 : MT]
명령 실행 순서
명령 창에 명령어 MTEXT 또는 단축키 MT를 입력 후 실행 ☞ 문자가 쓰일 영역의 두 지점을 선택 ☞ 문자 쓰기 창에서 문자 작성 후 확인 버튼 클릭
명령 실행방법
풀다운 메뉴를 이용한 실행방법, 아이콘을 이용한 실행방법, 명령어를 이용한 실행방법 세 가지가 있습니다.
첫 번째, 풀다운 메뉴를 이용한 실행방법입니다.
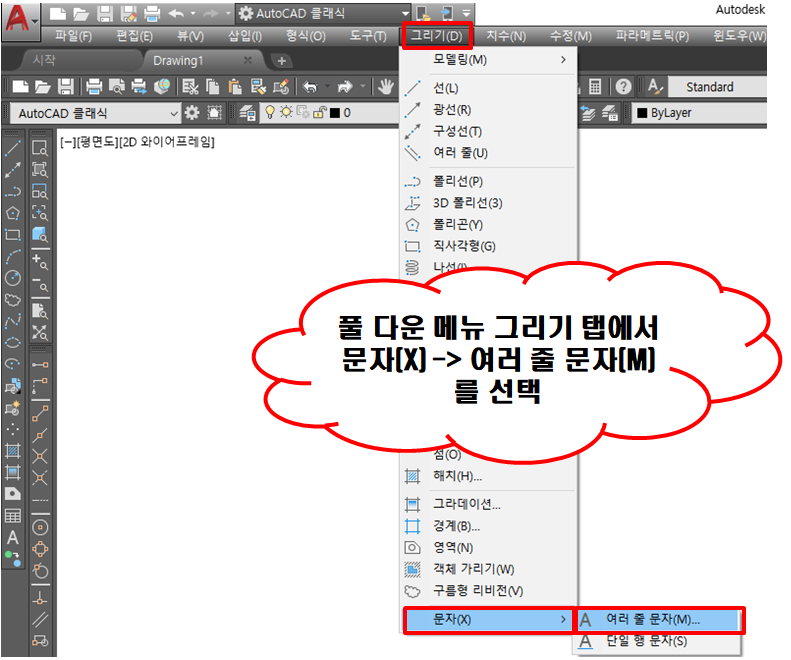
풀다운 메뉴 그리기 탭에서 문자(X) ☞ 여러 줄 문자(M) 선택
두 번째, 아이콘을 이용한 실행방법입니다.
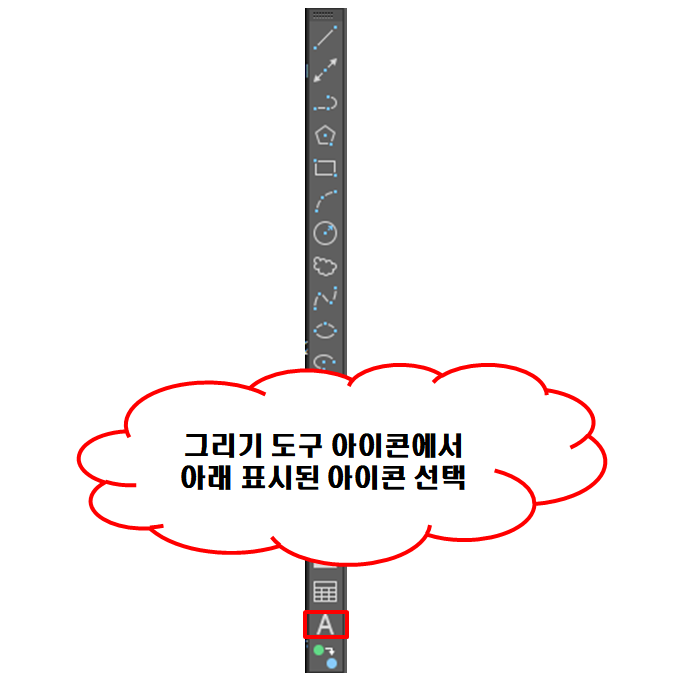
그리기 도구 아이콘 중 "A"표시 아이콘을 선택
세 번째, 명령어 입력을 이용한 실행방법입니다.
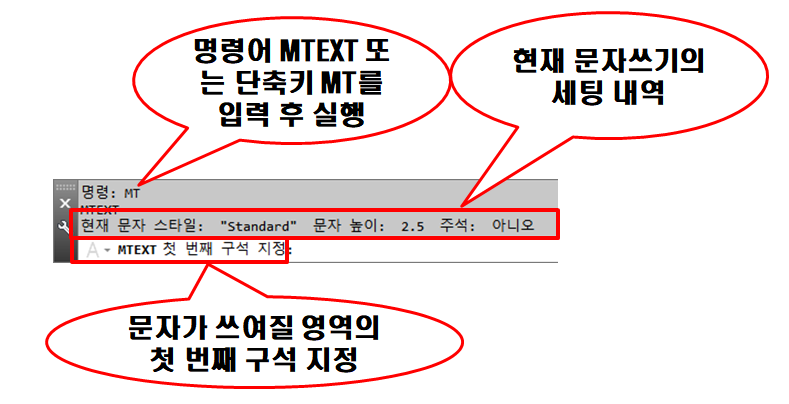
명령어 MTEXT 또는 단축키 MT를 입력 후 실행
실행 방법은 대부분 같은 방식입니다.
DTEXT와 다르게 MTEXT는 문자를 작성할 영역의 두 지점을 먼저 선택한 후 영역 내에서 문자 작성이 이루어집니다.
또 한 가지 다른 점은 DTEXT는 명령 창에 의존해서 문자 작성을 했다면 MTEXT는 문자를 생성할 창 안에서 모든 문자의 속성을 변경할 수 있다는 점이 있습니다.
대부분 캐드를 처음 접하신 분들이라면 MTEXT를 선호하는 편입니다.
그럼 사용방법에 대해 알아보도록 하겠습니다.
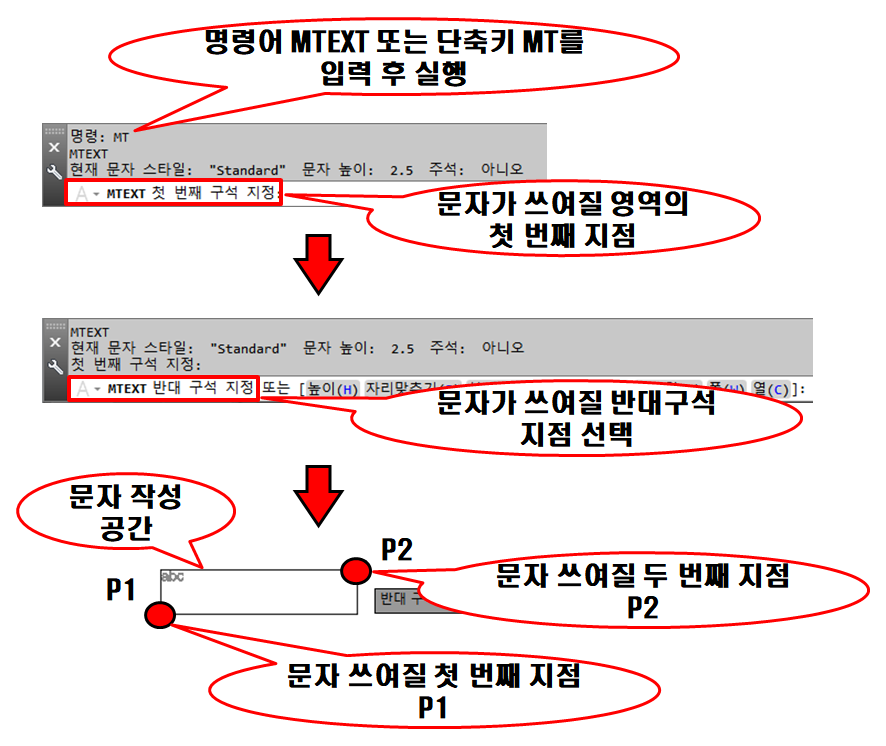
위 그림과 같이 문자를 작성할 공간을 만들어야 합니다.
그러기 위해 영역의 두 지점인 P1, P2점을 차례대로 찍습니다.
영역을 선택하게 되면 바로 아래 그림과 같이 창이 생성이 되며 각 아이콘들의 설명은 다음과 같습니다.
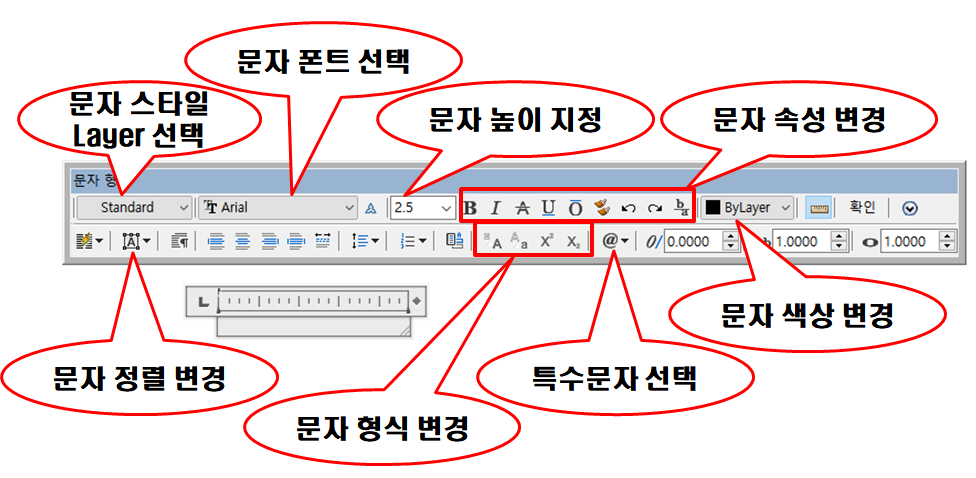
보시면 아시겠지만 웬만한 문자 속성은 다 가능합니다.
위 표시된 속성들 중에 문자 정렬과 특수문자에 대해 간략하게 추가 설명을 드리겠습니다.
첫 번째, 문자 정렬 변경 부분입니다.
이 부분은 지난 포스팅에서 설명드린 바와 같이 영역 내에서 문자가 쓰이는 위치를 설정하는 곳입니다.
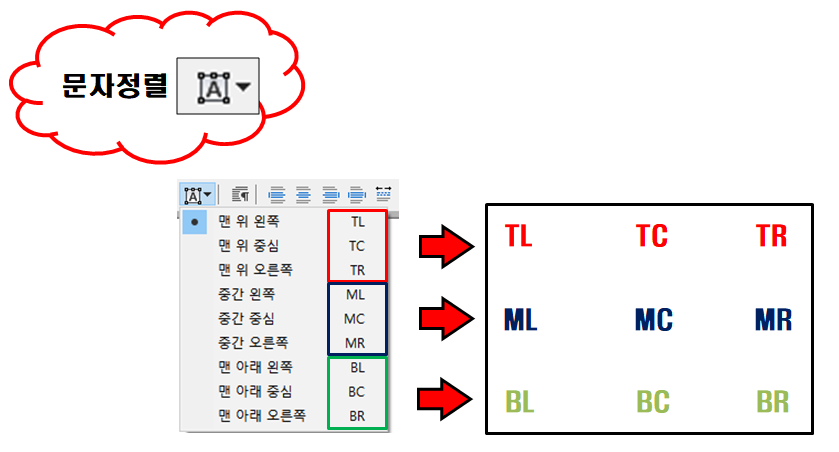
약자로 무작정 암기하기보단 각 알파벳이 어떤 단어의 약자인지를 파악하신다면 금방 이해가 가능합니다.
약자 뜻
T = Top (위)
M = Middle (중간)
B = Bottom (아래)
L = Left (왼쪽)
C = Center (중심)
R = Right (오른쪽)
생각보다 단순하죠? 그러므로 가운데 정렬은 중간 중심을 뜻하는 MC가 됩니다.
영역의 위치를 잘 살펴보시고 원하는 위치로 선택하시기 바랍니다.
두 번째, 특수문자 선택입니다.
이 부분은 꽤 중요한 부분이죠. 도면을 작업하다 보면 원의 지름을 뜻하는 "∅"라든가 각도의 도를 뜻하는 "°", 숫자의 허용범위를 뜻하는 양수 음수인 "±"등 여러 특수문자가 사용됩니다.
오토캐드에서는 이러한 특수문자를 약속된 문자 방식을 사용하여 원하는 특수문자를 생성할 수 있도록 하였습니다.
다음은 특수문자들입니다.
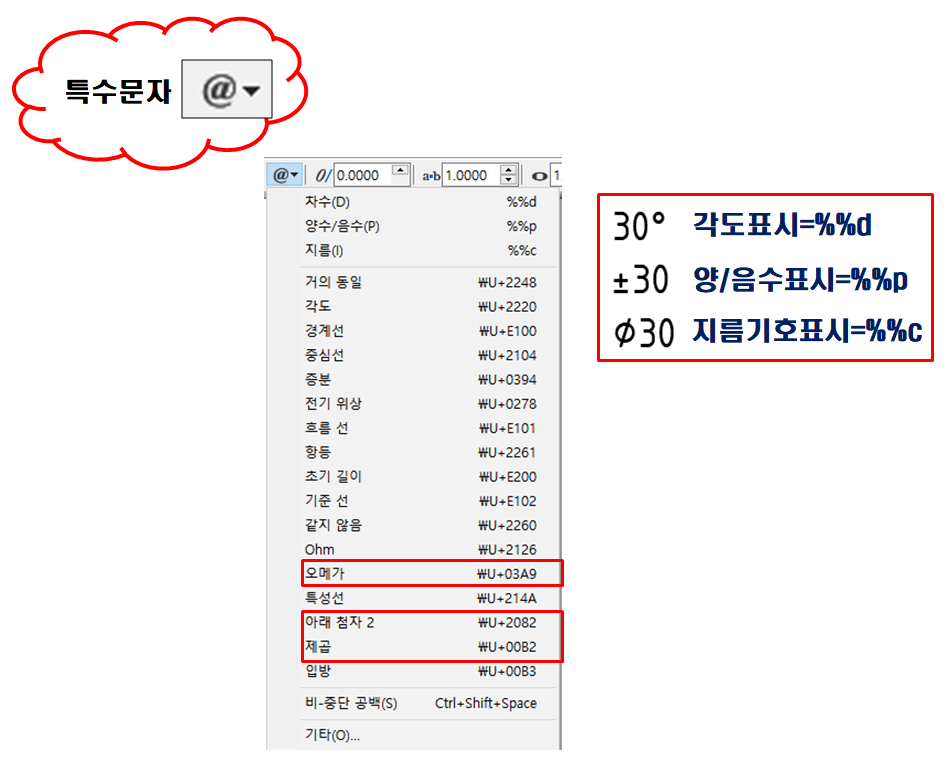
특수문자에서 제일 위 세 가지는 가장 많이 사용하는 특수문자입니다.
기본적으로 사용을 많이 하는 세 가지는 암기를 하시는 게 속 편하겠죠?
특수문자의 약속된 기호를 암기하기 어려우시다면 위 그림과 같이 아이콘을 선택하셔도 되지만 되도록이면 암기하시는 것을 추천드립니다.
그러면 특수문자 아이콘을 사용하지 않고 문자 쓰기에서 특수문자 생성하는 방법을 알려드리겠습니다.
30%% d ☞ 30°
%%c30 ☞ ∅30
%%p30 ☞ ±30
이와 같이 각도를 표현할 때에는 각도 값 뒤에 %%d를 입력하면 각도 표시로 변경이 됩니다.
문자 쓰기를 하실 때 직접 해보시면 금방 이해가 가실 겁니다.
이러한 자주 사용하는 세 가지 특수문자 외에도 위 그림에 언급해드린 추가 세가지도 사용을 많이 하니 고민하지 마시고 특수문자 아이콘을 선택해서 찾아보시기 바랍니다.
DTEXT와 MTEXT 중 어느 것을 사용하셔도 상관없습니다.
오토캐드는 사용자가 가장 편한 명령어를 사용하여 신속하고 정확한 도면을 작성하면 되니까요.
이번 포스팅은 여기까지 마무리하겠습니다.
[프로그램] 오토캐드 배우기
오토캐드를 속성으로 빨리 배우고 싶으신 분들에게 기본적인 도면 작도가 가능한 명령어만 골라서 알려드립니다.
www.youtube.com
다음 포스팅에서는 문자 수정(EDIT)에 대해 알아보도록 하겠습니다.
하루하루 행복하세요~^^
'오토캐드 > 오토캐드 배우기' 카테고리의 다른 글
| STYLE - 문자 스타일 (2) | 2020.06.18 |
|---|---|
| TEXTEDIT - 문자수정 (0) | 2020.06.17 |
| DTEXT - 단일 행 문자쓰기 (6) | 2020.06.15 |
| MIRROR - 대칭 이동 및 복사 (0) | 2020.06.13 |
| ARRAY - 배열복사 (2) | 2020.06.11 |