오토캐드 배우기 - POINT / DDPTYPE
안녕하세요. 메카럽입니다.
이번 포스팅에서 다룰 명령어는 두 가지인데 점찍기(POINT)와 점의 유형변경(DDPTYPE)입니다.
점찍기는 사실 사용 빈도는 많지 않지만 연관되는 명령어 중 객체 분할(DIVIDE)이라는 명령어와 연관이 있어 포스팅하게 되었습니다.
그렇다고 점찍는 명령어를 전혀 사용을 안 하는 것이 아니고 도면의 틀을 생성하고자 할 때 또는 특정 위치를 표시해 놓을 때 사용하곤 합니다.
이번 포스팅에서는 점을 어떤 부분에서 사용을 하는지를 알려드리고자 합니다.
사실상 점찍기는 너무 쉽거든요.
그럼 점찍기(POINT)와 점의 유형변경(DDPTYPE)에 대해 알아보도록 하겠습니다.
[프로그램] 오토캐드 배우기
오토캐드를 속성으로 빨리 배우고 싶으신 분들에게 기본적인 도면 작도가 가능한 명령어만 골라서 알려드립니다.
www.youtube.com
명령어
POINT = 점찍기 [단축키 : PO]
DDPTYPE = 점의 유형 변경[단축키 : DDP]
명령어 실행 순서(POINT)
명령 창에 명령어 POINT 또는 단축키 PO를 입력 후 실행 ☞ 점을 찍을 위치에서 클릭
명령어 실행 순서(DDPTYPE)
명령 창에 명령어 DDPTYPE 또는 단축키 DDP를 입력 후 실행 ☞ 생성된 창에서 변경할 점의 유형을 선택 및 속성 변경 후 확인
명령어 실행방법
명령 실행방법은 점찍기(POINT)에 대해서 알려드립니다.
풀다운 메뉴를 이용한 실행방법, 아이콘을 이용한 실행방법, 명령어 입력을 이용한 실행방법 세 가지가 있습니다.
첫 번째, 풀다운 메뉴를 이용한 실행방법
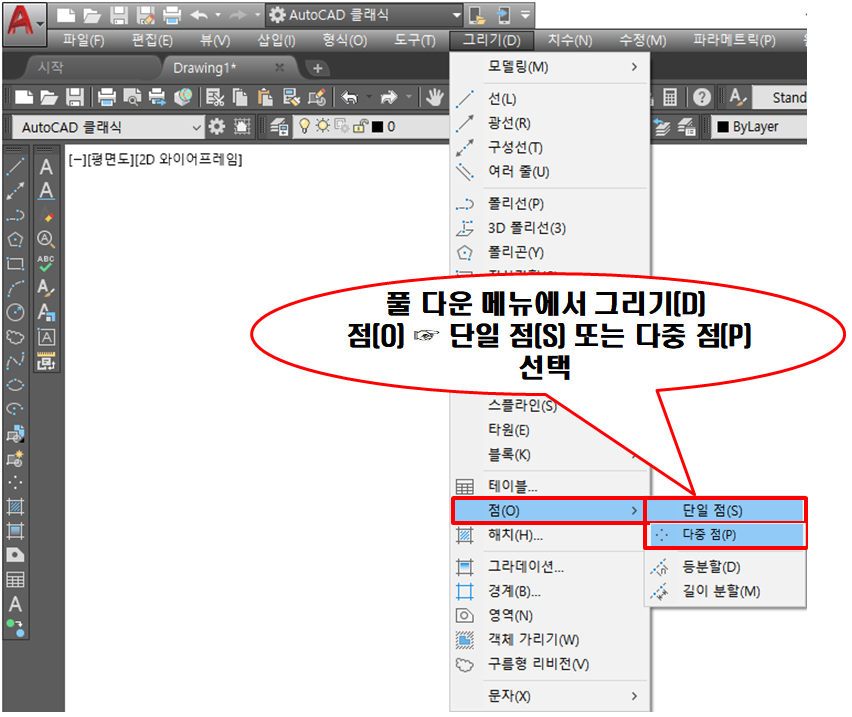
단일점은 점 찍기 한 번만 사용, 다중 점은 연속적으로 점을 생성합니다.
두 번째, 아이콘을 이용한 실행방법

스케치 도구 아이콘 모음에서 위 표시된 아이콘을 선택
세 번째, 명령어 입력을 이용한 실행방법
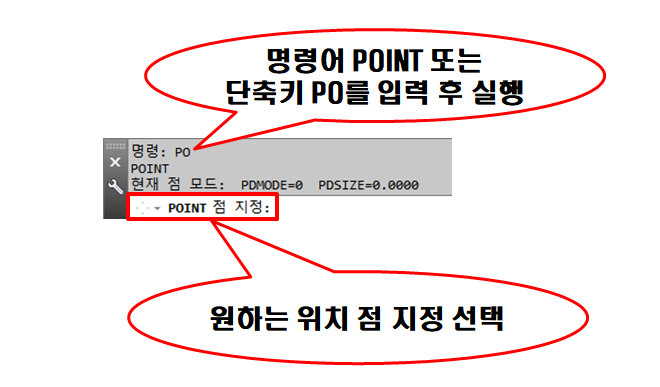
이렇게 세 가지 방법으로 점찍기(POINT)를 실행할 수 있습니다.
그렇다면 점은 어떻게 사용하는지에 대해 알아봐야겠죠?
점을 찍는 사용 예를 통해 알아보도록 하겠습니다.
문제. 절대좌표 0,0에서 시작하여 A4용지 사이즈로 도면 틀을 생성하고 간격 띄우기를 통해 안쪽으로 10을 띄워 틀을 생성하시오.(출력 시 여백이 10이 남을 수 있도록 설정하시오.)
첫 번째로 사각형을 생성합니다.
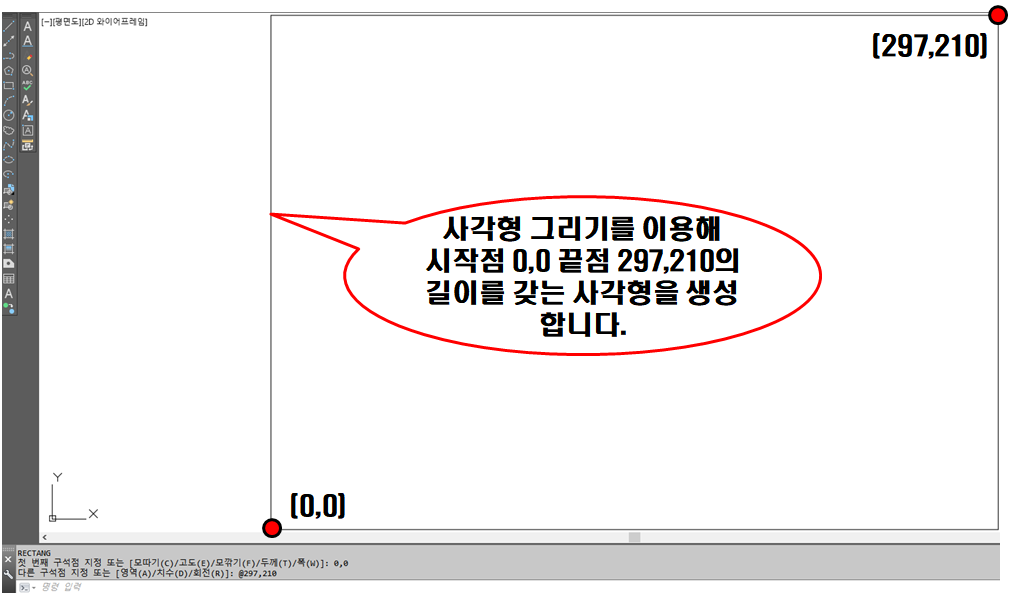
사각형 생성 시 임의의 점에서 찍지 말고 문제에서 제시한 절대좌표를 이용해 생성합니다.
시작점 0,0으로 시작해서 A4 사이즈인 297,210으로 마무리합니다.
두 번째로 간격 띄우기를 통해 10으로 안 쪽으로 띄워 줍니다.
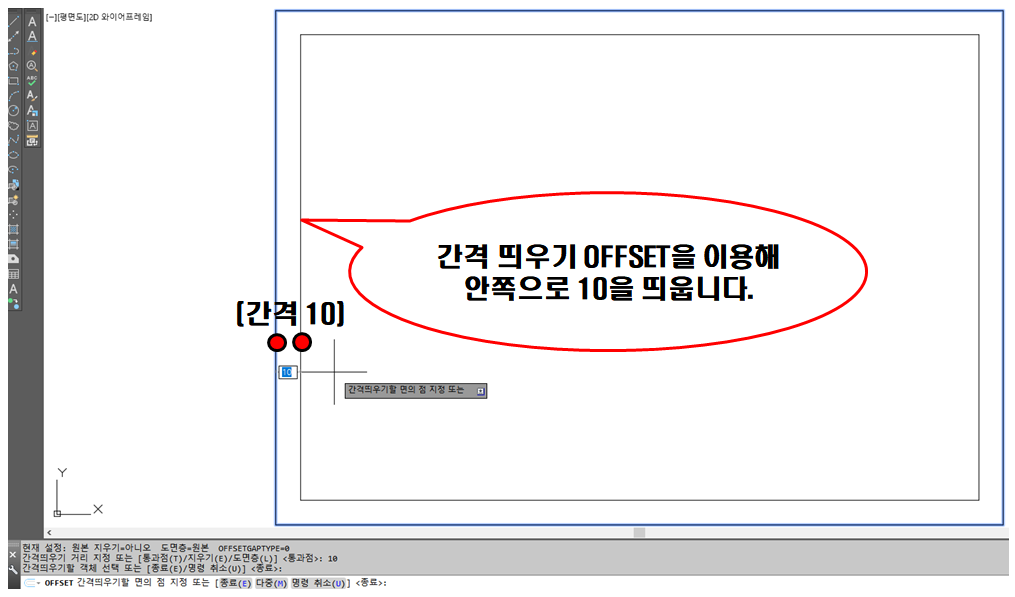
간격 띄우기 생각나시죠? OFFSET 또는 단축키 O를 입력해 안쪽으로 간격 10인 사격형을 생성합니다.
세 번째로 점찍기 POINT를 사용해 0,0 지점과 297,210 지점에 각각 점을 찍어줍니다.
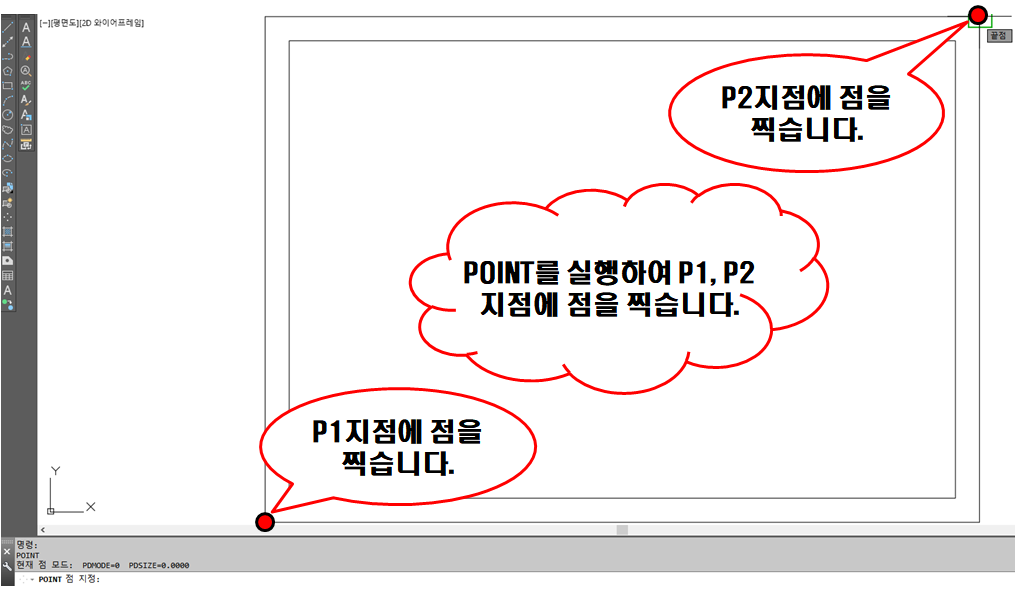
점을 찍을 때는 OSNAP 끝점을 이용해 각각 모서리에 찍어줍니다.
네 번째로 처음 생성한 A4 사이즈 사각형을 지워줍니다.
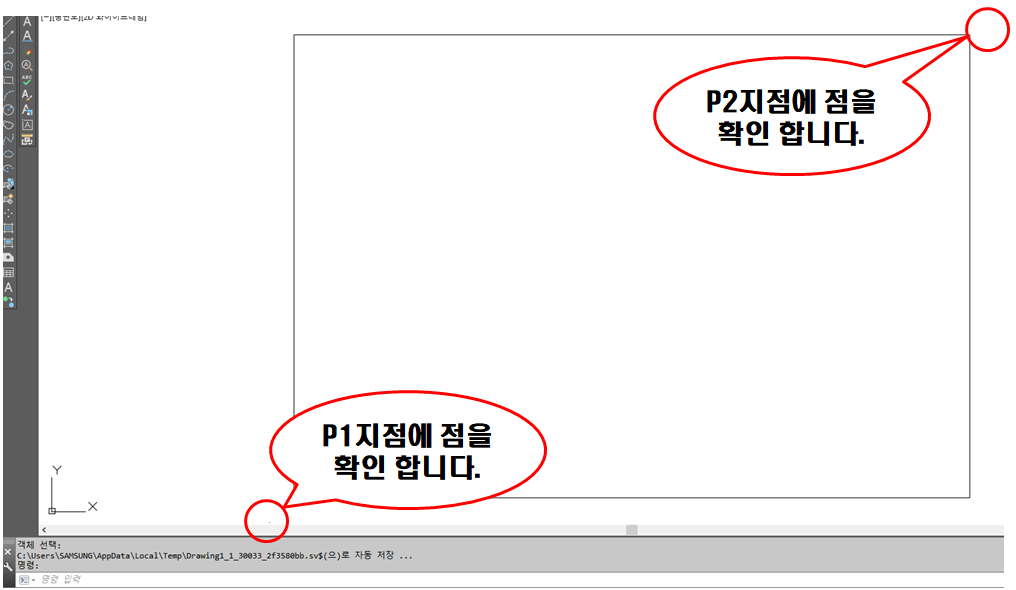
최초 생성한 사각형을 지우고 위 그림에서 표시한 부분의 점이 찍혀 있는지 확인합니다.
하지만 점은 말 그대로 점이기에 육안으로 찾기가 쉽지 않습니다.
그래서 오늘 또 다른 명령어인 점의 유형 변경(DDPTYPE)을 다루고자 합니다.
다섯 번째로 점 유형변경(DDPTYPE)을 실행합니다.
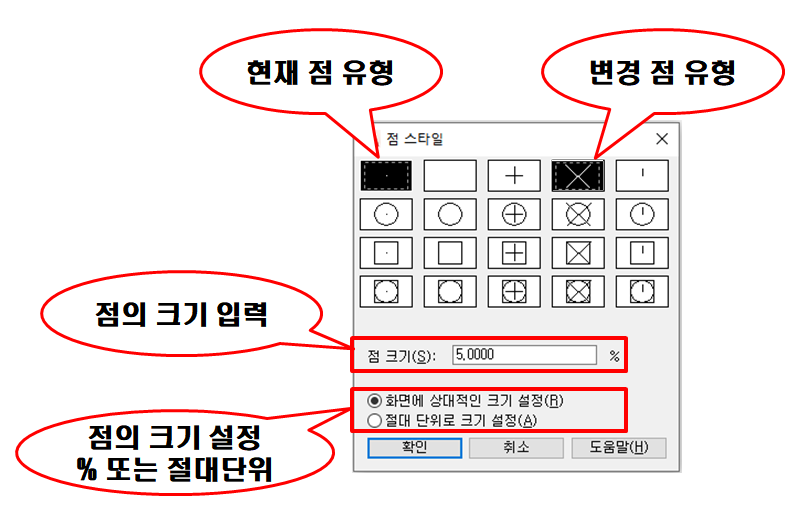
위 그림에서 표시한 대로 점 유형(DDPTYPE)을 실행하면 창이 생성되는데 현재 점의 유형은 우리가 알고 있는 점의 모양이지만 그 외 여러 가지 모양으로 변경하여 점의 위치를 찾아낼 수 있습니다.
변경 점 유형의 모양으로 변경을 하고 점의 크기를 설정하는데 대부분 건드리지 않고 모양만 수정합니다.
변경을 마친 후 확인 눌러줍니다.
여섯 번째로 변경된 위치의 점의 모양을 확인합니다.
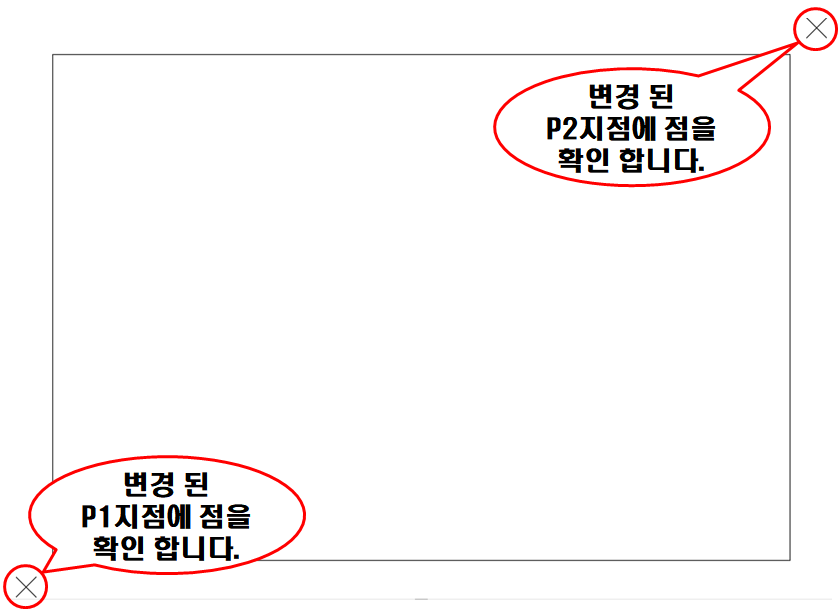
변경된 점의 모양을 확인하실 수 있습니다.
그렇다면 여기서 한 가지 문제를 드리겠습니다.
생성된 점의 위치에서 선을 그리고 싶을 때 점을 잡아주는 OSNAP은 어떤 것일까요?
바로 생각이 안 나셨다면 연습을 더 하셔야 합니다.
점을 잡아주는 OSNAP은 NODE입니다. 아래 그림에 표시 해 놓은 부분입니다.
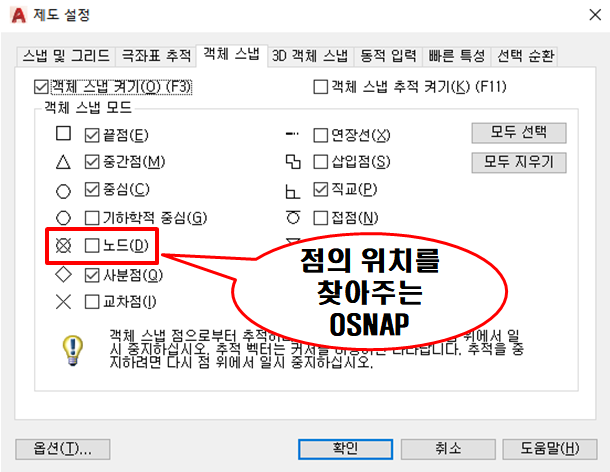
하지만 대부분 NODE는 설정을 하지 않고 꺼내 쓰는 방식으로 하기 때문에 Shift+마우스 오른쪽을 눌러 필요할 때마다 꺼내 쓰는 방식을 추천드립니다.
이번 시간에 다룬 점찍기와 점 유형변경에 대해 이제 조금은 아시겠죠?
점을 먼저 알려드린 이유는 다음 포스팅에서 다룰 명령어 때문인데요. 서두에 언급해드린 객체 분할(DIVIDE)이라는 명령어 때문입니다. 이 객체 분할은 객체를 실제로 자르는 것이 아닌 점으로 동일한 간격으로 나누기 때문이죠.
DIVIDE에 대해서는 다음 포스팅에서 자세히 다뤄보도록 하고 금일 포스팅 내용인 점찍기를 복습하셔서 알아두시기 바랍니다. 특히, 점 유형변경인 DDPTYPE는 사용하지 않으면 잊어버리는 명령어 중에 하나이니 꼭 알아두시기 바랍니다.
다음 포스팅은 객체 분할(DIVIDE)에 대해 알아보도록 하겠습니다.
하루하루 행복하세요.^^
'오토캐드 > 오토캐드 배우기' 카테고리의 다른 글
| DDIM (1/2) - 치수 스타일 (0) | 2020.06.25 |
|---|---|
| DIVIDE - 객체 등분할 (2) | 2020.06.24 |
| HATCH EDIT - 해치 수정 (2) | 2020.06.22 |
| HATCH - 무늬넣기 (5) | 2020.06.20 |
| STYLE - 문자 스타일 (2) | 2020.06.18 |