오토캐드 배우기 - HATCH EDIT
안녕하세요~ 메카럽입니다.
이번 포스팅에서 다룰 명령어는 지난 포스팅에서 다뤘던 HATCH를 수정하는 명령어인 HATCHEDIT입니다.
HATCH를 수정하는 명령어는 큰 비중을 차지하고 있지는 않지만 간혹 사용하시는 분들이 계셔서 명령어를 포스팅하게 되었습니다.
HATCH 수정은 간단한 명령 진행이며 HATCH시 생성되었던 창과 똑같은 창이 생성되어 재 수정이 가능하여 쉽게 다룰 수 있습니다.
대부분 HATCHEDIT를 사용하는 목적은 HATCH영역의 잘못된 선택 및 패턴 수정, 해치 방향과 축척을 수정하고자 할 때 사용을 하게 됩니다.
솔직히 대부분 오토캐드 사용자들은 잘못된 HATCH는 지우고 다시 실행하곤 합니다.
그래도 HATCHEDIT에 대해 숙달이 된다면 한 층 더 빠른 수정이 이루어질 것이라 생각합니다.
그럼 HATCH에 대해 알아보도록 하겠습니다.
명령어
HATCHEDIT = 해치 수정[단축키 : HE]
명령 실행 순서
명령 창에 HATCHEDIT 또는 단축키 HE를 입력 후 실행 ☞ 수정할 패턴을 선택 ☞ 생성된 HATCHEDIT창에서 속성 변경 후 확인
명령 실행방법
명령어 입력을 이용한 실행방법, 해치 패턴에서 마우스 오른쪽 클릭 후 생성된 메뉴를 이용한 실행방법 두 가지가 있습니다.
첫 번째, 명령어 입력을 이용한 실행방법
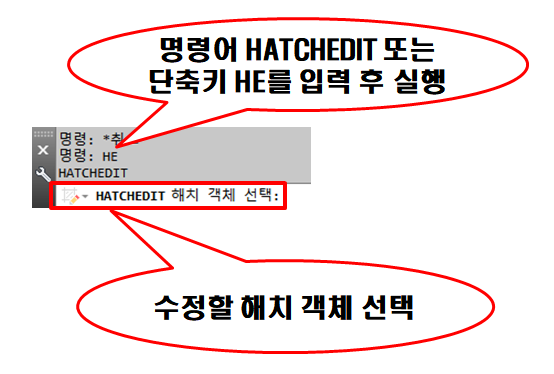
명령어 HATCHEDIT 또는 단축키 HE를 입력 후 실행
두 번째, 해치패턴에서 마우스 오른쪽 클릭 후 메뉴를 이용한 실행방법
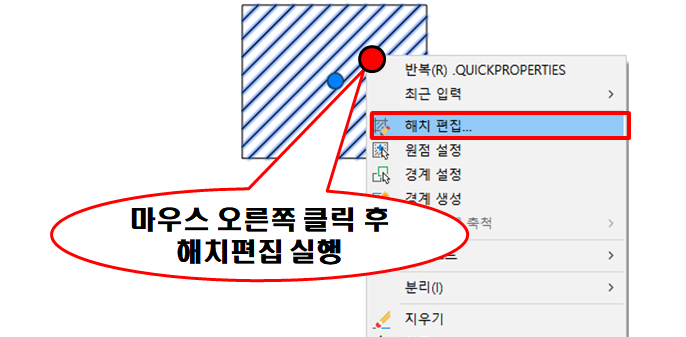
해치 되어 있는 무늬를 마우스 오른쪽 클릭 후 해치 편집 선택
이 처럼 두 가지 간단한 방법을 이용해 사용할 수 있습니다. 아이콘과 풀다운 메뉴를 이용하여 실행하지 못하는 게 조금 아쉽긴 해도 그만큼 사용빈도가 적다는 뜻이니 이해하고 넘어가셔도 될 것 같습니다.
두 가지 방법을 숙지하셨으면 사용방법에 대해 알아보도록 하겠습니다.
명령어를 이용해 실행을 하든지 마우스 오른쪽 클릭 후 생성된 메뉴에서 해치 편집을 이용하든지 둘 다 상관 없지만 생각해보면 명령어 입력보단 마우스를 이용하는 편이 훨씬 빠르고 쉽겠다는 생각을 해보았습니다.
그래서 마우스 오른쪽 클릭 후 생성된 메뉴에서 해치편집을 이용해 문제를 풀어보도록 하겠습니다.
[문제] 아래 그림에서 표시된 부분의 해치 패턴을 ANSI31로 변경, 각도는 90도 변경, 축척을 2배로 수정하여 생성하시오.
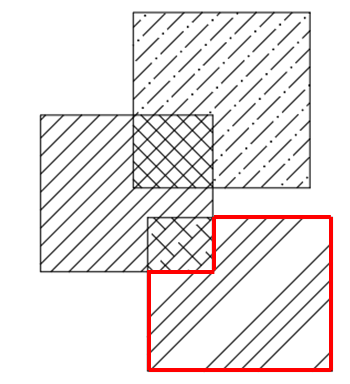
첫 번째로 마우스를 이용해 해치 패턴으로 가져가 오른쪽 버튼을 클릭하여 메뉴를 생성합니다.
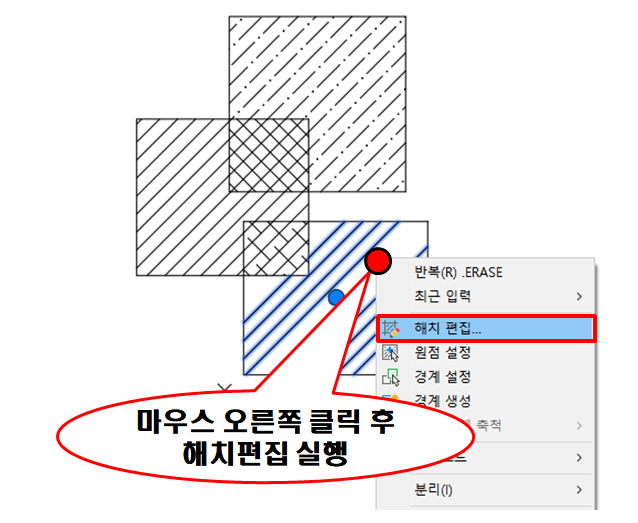
두 번째, 생성된 해치 수정 창에서 문제로 제시된 부분을 수정합니다.

세 번째, 속성 수정이 완료된 후 확인을 눌러 수정 완료
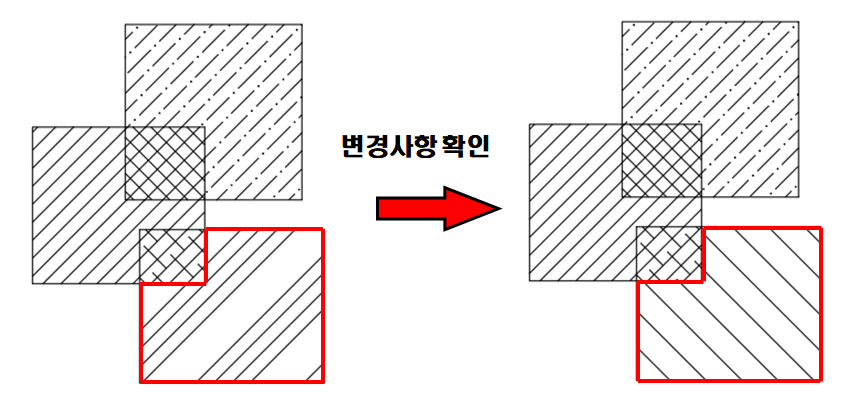
어떠세요? 간단하죠?
특히 수정하는 창도 HATCH와 똑같은 창으로 생성되어 접근하기가 훨씬 편합니다.
ANSI 무늬뿐만 아니라 ISO, 기타 미리 정의에 있는 패턴들도 유심히 보셔서 도면 작성 시 필요한 부분에 잘 적용하시기 바랍니다.
생각보다 쉬운 명령어이지만 아마 꾸준히 사용하지 않으시면 잊어버리기 딱! 좋은 명령어 중에 하나입니다.
저도 아직 HATCH를 수정할 때는 기존 HATCH를 지우고 다시 HATCH를 실행하거든요.
습관이라는 게 이렇게 무섭습니다. 쉬운 길 놔두고 어렵게 가는 방법을 선택할 정도니까요.
여러분들은 쉬운 방법을 빨리 찾으셔서 꼭 신속, 정확한 도면을 작도하시기 바랍니다.
이번 포스팅은 여기까지 마무리하겠습니다.
다음 포스팅에서는 점찍기와 점의 유형변경인 POINT와 DDPTYPE에 대해 알아보겠습니다.
하루하루 행복하세요.^^
'오토캐드 > 오토캐드 배우기' 카테고리의 다른 글
| DIVIDE - 객체 등분할 (2) | 2020.06.24 |
|---|---|
| POINT / DDPTYPE - 점찍기 / 점유형 변경하기 (2) | 2020.06.23 |
| HATCH - 무늬넣기 (5) | 2020.06.20 |
| STYLE - 문자 스타일 (2) | 2020.06.18 |
| TEXTEDIT - 문자수정 (0) | 2020.06.17 |