안녕하세요. 메카럽입니다.
이번 포스팅에서는 오토캐드 도면상에 이미지를 넣고 싶을 때 방법을 알려드리도록 하겠습니다. 오토캐드는 사실 설계도면을 그리기 위한 도구라고 대부분 생각을 많이 하고 계십니다. 물론 설계를 위한 프로그램인 것은 100% 맞습니다. 하지만 설계도서라든지 카탈로그에 중간에 오토캐드를 이용한 도면과 실물 사진이 같이 들어가는 경우를 종종 보셨을 겁니다. 예를 들어 아래와 같은 이미지는 한국미스미회사에서 판매하고 있는 육각볼트의 카달로그의 일부분입니다.
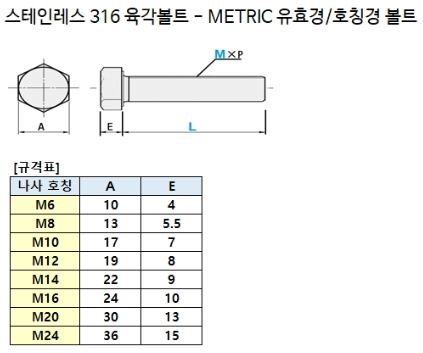
그림을 보시면 육각볼트 형태의 도면과 아래 규격표로 구성되어 있는 것을 확인 하실 수 있습니다. 위와 같은 형식을 만드는 방법은 여러방법이 있습니다. 오토캐드를 이용하는 방법과 엑셀이나 한글, 워드와 같이 문서 프로그램을 이용하는 방법이 있습니다. 대부분 사용자가 편한 방법으로 사용을 하는데요. 저 같은 경우는 오토캐드와 엑셀을 병행해서 사용을 하고 있습니다. 이번 포스팅에서는 오토캐드를 이용해 만드는 방법을 알아보아야 하기 때문에 문서 프로그램 사용 방식은 언급하지 않겠습니다. 그러면 오토캐드에 이미지를 삽입하는 방법에 대해 좀 더 자세히 알아보도록 하겠습니다.
[프로그램] 오토캐드 배우기
오토캐드를 속성으로 빨리 배우고 싶으신 분들에게 기본적인 도면 작도가 가능한 명령어만 골라서 알려드립니다.
www.youtube.com
■ 오토캐드에 이미지를 어떻게 넣을 수 있을까요?
캐드에서 이미지를 넣는 방법은 가장 쉬운 방법으로 두 가지가 있습니다.
첫 번째는 OLE객체 삽입을 통한 방법 두 번째는 래스터이미지를 이용하는 방법이 있습니다. 그럼 하나하나씩 알아볼까요?
▣ OLE객체 삽입을 이용하는 방법에 대해 알아볼까요?
OLE객체 삽입은 사실 이미지만 넣을 수 있는 것이 아닙니다. 어도비(Adobe)프로그램과 Microsoft프로그램(엑셀, 파워포인트 등), 한글과 같은 문서프로그램과 디자인프로그램의 파일도 넣을 수 있습니다.
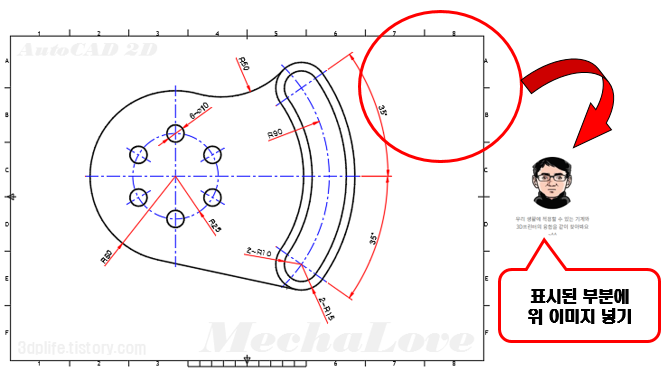
위 그림에서 도면이 그려져 있는 도면틀 안에 제 블로그 대표 이미지를 OLE객체삽입을 통해 넣어 보도록 하겠습니다.
◈ OLE객체 삽입의 위치는 어디있나요?

OLE객체 삽입의 위치는 위 그림에서 보시는 것과 같이 "삽입(I)▶OLE 객체(O)"에 위치해 있습니다. 위와 같은 경로로 들어가 클릭을 합니다.
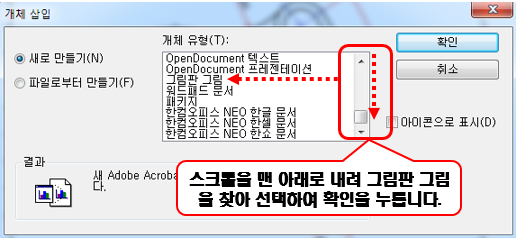
그러면 위와 같은 창이 생성되는데 스크롤을 맨 아래로 내리면 그림판이 있는데 단순한 그림삽입은 그림판을 이용하시는 것이 편리합니다. 그림판을 선택하고 확인을 누릅니다.
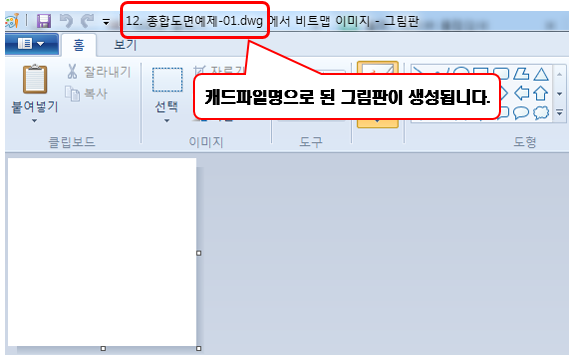
위와 같은 그림판이 생성이 되는데 위 파일명은 오토캐드 도면 파일명인데 안에 내용은 텅 비어 있고 열기 버튼도 없어졌습니다.

다들 위 사진과 같은 표정을 지으시겠죠? "뭐야! 삽입하고자 하는 그림을 넣어야 하는데 열기가 없네?" 라고 말이죠.
설마 객체삽입이라고 했는데 그림을 불러오지 못한다면 말이 안되겠죠? 그럼 불러오기는 어떻게 할까요?
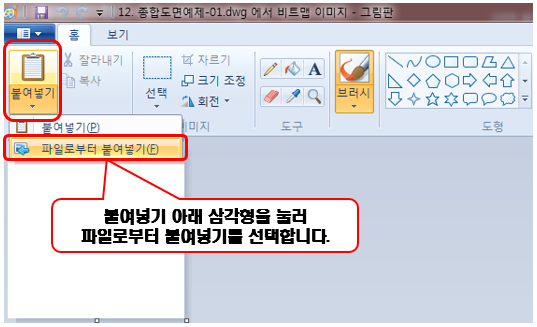
방법은 바로 위 그림과 같이 붙여넣기 버튼 아래 역삼각형을 누르면 파일로부터 붙여넣기라는 메뉴가 생성되며 선택을 하여 삽입하고자 하는 이미지를 불러옵니다.
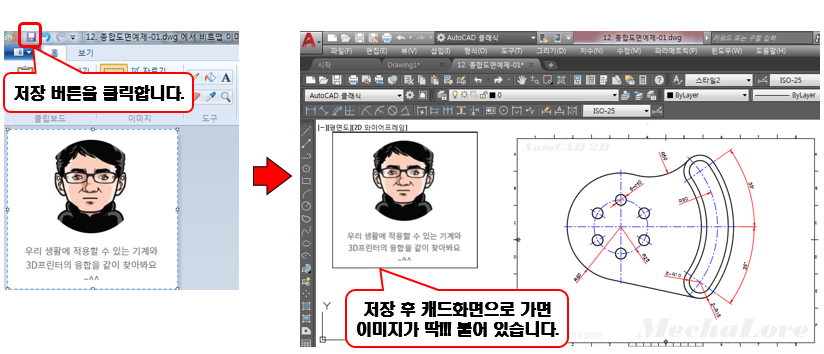
위와 같이 왼쪽 그림판에 그림을 불러와 삽입하고자 하는 부분을 자르기 및 스케일을 편집하여 저장을 하면 오늘쪽 그림과 같이 캐드화면에 저장한 그림이 생성됩니다. 생성된 이미지는 오토캐드 명령어 Move, Scale 등을 이용하여 알맞게 줄여 해당 위치에 넣으시면 아래와 같이 완성됩니다.
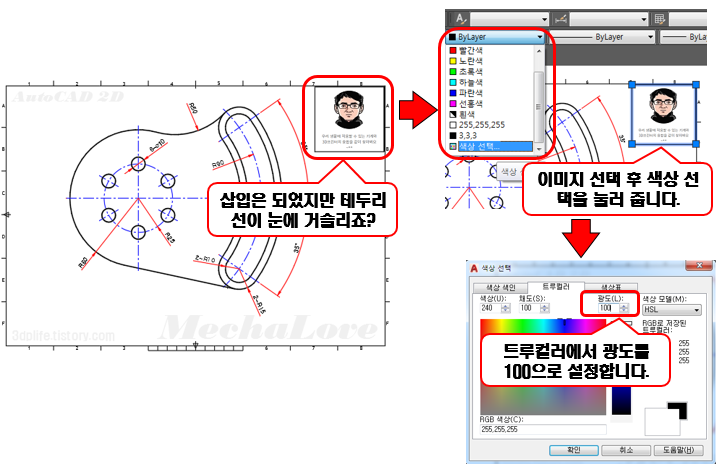
위 그림과 같이 이미지 테두리가 검은색이어서 눈에 거슬릴 때가 있습니다. 해결방법은 이미지를 선택 후 색상으로 들어가 맨 아래 색상 선택을 클릭 후 생성된 창에서 트루컬러 탭에 광도를 100으로 설정하시면 아래 그림과 같이 깔끔하게 이미지가 부착됩니다. (단, 이미지 삽입 시 파일용량이 많이 늘어나게 됩니다.)
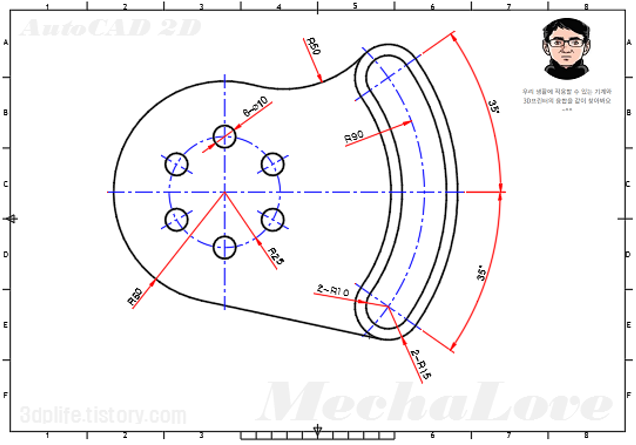
▣ 래스터이미지를 이용한 이미지 넣기를 알아볼까요?
래스터 이미지를 이용해 이미지 넣는 것은 의외로 쉽습니다. 일단 위치는 OLE 객체와 같이 삽입 탭에 위치해 있습니다.
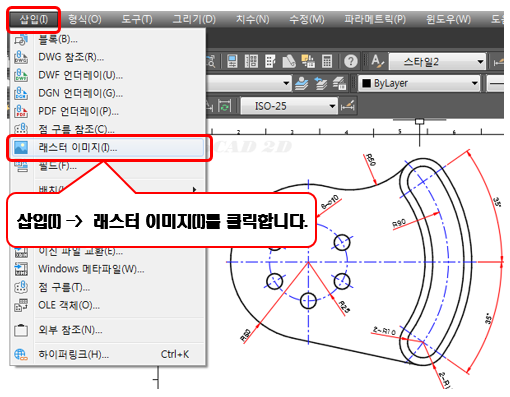
삽입(I)탭 ▶ 래스터 이미지(I)를 선택하면 아래와 같은 창이 생성됩니다.
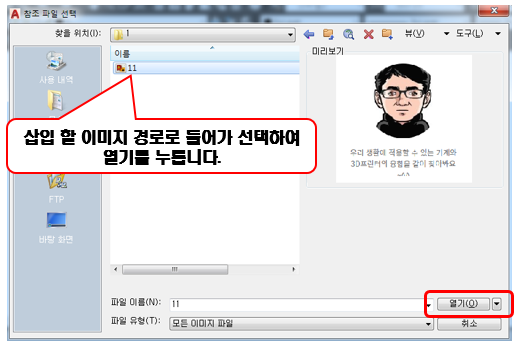
생성된 창에서 불러올 이미지를 선택하고 열기 버튼을 누릅니다.
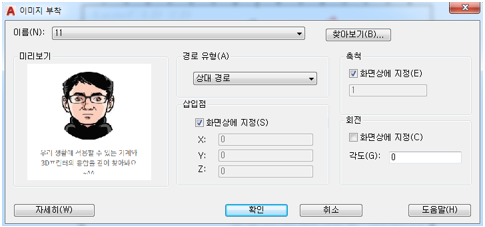
열기 버튼을 누르면 위와 같이 창이 생성되는데 마땅히 건드릴 옵션은 없으므로 확인을 누릅니다.
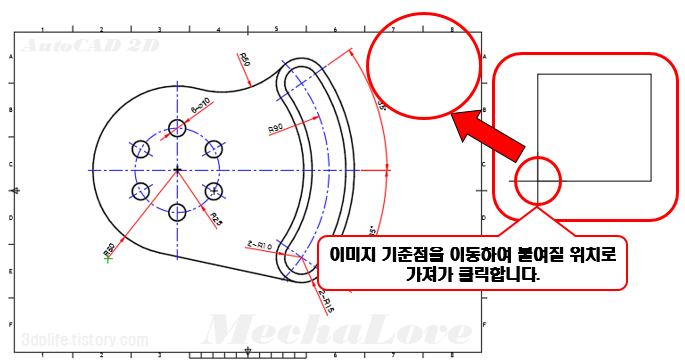
해당위치로 가져가 클릭후 Scale 및 Move를 이용해 알맞게 조절하면 이미지 부착완료!
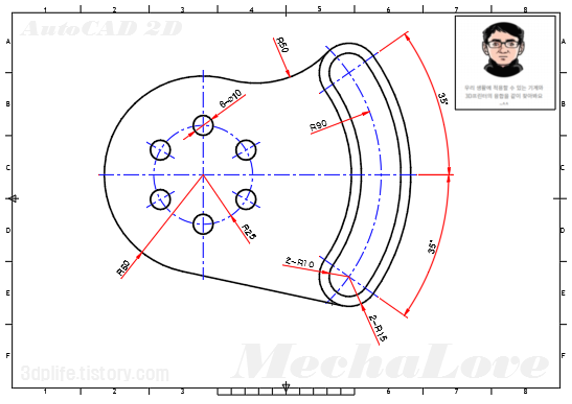
이미지 주위의 테두리 제거 방법은 위에서 알려드렸으므로 생략하겠습니다. 래스터 이미지 삽입은 이처럼 간단하지만 단점은 이미지 크기에 따라 오토캐드로 삽입 시 해상도에 영향을 받아 이미지가 깨질 수도 있다는 단점이 있습니다.
[프로그램] 오토캐드 배우기
오토캐드를 속성으로 빨리 배우고 싶으신 분들에게 기본적인 도면 작도가 가능한 명령어만 골라서 알려드립니다.
www.youtube.com
이번 포스팅에서는 오토캐드에서 이미지를 넣는 방법에 대해 알아보았습니다. 오토캐드는 참 편리한 프로그램인데 사용자가 어떻게 사용하냐에 따라 그 기능을 100%에서 50%까지 발휘한다는 점 기억하시고 똑똑한 오토캐드 사용자가 되시기 바라며 이만 포스팅을 마치도록 하겠습니다. 오늘 하루도 행복한 하루 되세요.
'오토캐드 > 오토캐드 배우기' 카테고리의 다른 글
| 오토캐드 단축키를 사용하기 편하게 바꿔보자! (오토캐드 단축키 바꾸는 방법) (30) | 2020.10.21 |
|---|---|
| 오토캐드 도면작업 중에 계산을 해야 한다면 CTRL+8(Calculator) 또는 Cal을 사용해보자. (27) | 2020.10.16 |
| 오토캐드에서 면적을 구하고 싶다면 명령어 AREA를 써보자! (25) | 2020.10.14 |
| 오토캐드 명령창이 안 보이거나 없어졌을 때 해결방법 (4) | 2020.10.08 |
| EXPLODE - 객체 분해 (0) | 2020.07.05 |