오토캐드 배우기 - LINE
안녕하세요~ 메카럽입니다~
이번에 올릴 포스팅은 드디어 첫 번째 명령어! 선 그리기 Line입니다.
꼭 따라 하면서 하셔야 까먹지 않아요~^^
개념
명령어를 들어가기에 앞서 오토캐드의 가장 기본을 설명드리고 시작하려 합니다.
바로 명령어 입력 방법인데요~
명령어를 입력하는 방법과 손의 위치에 대해 그림으로 간단하게 설명드리겠습니다.

그림을 보시면 이해 가시겠죠?
도면을 그리면서 왼손은 항상 키보드에 위치해 있어야 합니다.
물론 처음에는 많이 힘드실 거예요~ 저도 처음에 무지 힘들었거든요... ㅠㅠ
하지만 우리가 처음 한글타자 르 배울 때도 힘들게 연습하다 보니 이제는 화면만 보고도 타자를 칠 수 있듯이 캐드 명령어도 마찬가지입니다.
처음에는 왼손으로만 입력하려니 힘든 점이 많으실 겁니다.
하지만 끝까지 연습하시다 보면 언젠가는 화면만 보면서 도면 작업을 하시는 날이 오시게 될 거예요~^^
한 가지 더 명령어를 화면상에 입력하거나 어떠한 값을 입력 후 실행하는 방법인데요~
캐드라는 녀석은 키보드로 입력만 하면 자동으로 알아듣는 게 아니라 스페이스바 또는 엔터키를 눌러 실행을 시켜줘야 입력하신 것을 인식하게 됩니다.
대부분 도면 작도를 하시는 분들은 스페이스바를 많이 이용하시는데요~ 왼손을 그림처럼 올려놓으시면 자동적으로 엄지손가락이 스페이스바에 얹히게 됩니다.
그래서 나머지 네 개 손가락으로 명령어를 입력하고 엄지손가락으로 입력한 명령어를 실행하게 되는 거죠~
잊지 마세요~ 왼손 키보드! 오른손 마우스! 시선은 화면입니다.
명령어
선 그리기 = Line [단축키 : L]
선의 개념부터 잡고 넘어가죠!
"하나의 선분은 무한한 점으로 이루어져 있다."
한 마디로 우리가 눈으로 보는 선은 점의 집합체라는 말과 같습니다.
오토캐드에서는 이러한 선을 작도하기 위해 첫 시작점과 마지막 점의 위치를 알려주게 됩니다.
그러면 시작점과 끝점 사이는 무수히 많은 점을 이용하여 우리 눈으로 선처럼 보이도록 만들어 주게 됩니다.
이 개념만 가지고 계시면 선은 그다지 어렵지 않습니다.
그럼 캐드상에서 선을 그리는 방법에 대해 알아보도록 하겠습니다.
선뿐만 아니라 모든 명령어는 오토캐드에서 3가지 방법으로 입력하실 수 있습니다.
첫 번째, 풀다운 메뉴를 이용하여 입력하는 방법
 |
| 캐드 화면에서 위쪽에 보시면 풀다운 메뉴가 있습니다. 그 중에 그리기 메뉴를 보시면 말그대로 오토캐드에서 그리기를 위한 도구들이 다 들어가 있습니다. 그 중에 제일 첫 번째 "선"을 선택 하시면 화면상에서 선을 그리실 수 있게 되는 거죠~^^ |
두 번째, 아이콘을 이용하여 입력하는 방법
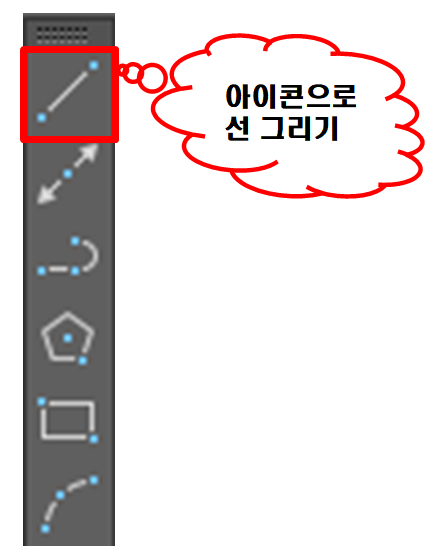 |
아이콘은 오토캐드 화면에서 왼쪽 부분에 대부분 배치가 되어 있습니다. 그 중에 왼쪽에 표시해 놓은 모양이 바로 선그리기 아이콘이 되겠습니다. 아이콘 사용법은 다들 알고 계시죠? 워낙~~~다른 프로그램에서 사용을 많이 해보셔서 아실거에요~ 혹시라도 모르시는 분들을 위해 알려드리자면!!!! 그냥 마우스로 찍으세요~ ^^ 아이콘을 선택 후 선 그리기를 시작하시면 됩니다. 간단하죠~ |
세 번째, 명령어를 이용하여 입력하는 방법
명령어를 이용하여 입력하라고는 했지 어디다가 입력하라고는 말씀을 안 드렸죠?ㅎㅎ
그래서 아래 그림을 준비했습니다.
오토캐드 화면 아래쪽에 보시면 그림처럼 보이는 명령 창이 보이시죠?
그곳에 명령어를 입력하시면 됩니다.
여기서 잠깐! 간혹 명령어를 입력하기 위해 마우스로 명령어 입력 부분을 클릭하시는 분들이 있는데요~
그냥 키보드만 누르셔도 자동으로 입력되니 그런 수고는 안 하셔도 됩니다~
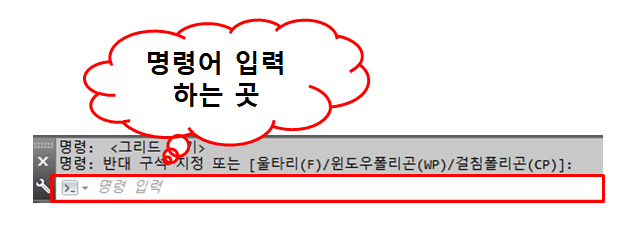 |
| 빨간색 테두리로 쳐져있는 부분이 명령어를 입력하는 곳입니다. |
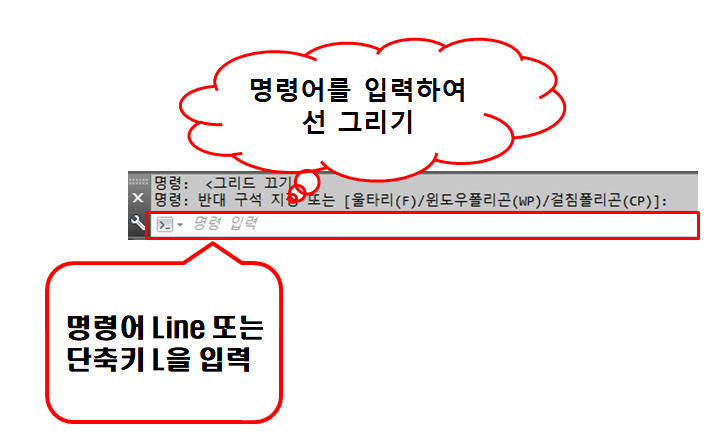 |
| 오토캐드 명령어는 풀네임을 다 입력하셔도 되지만 그럴 시간이 어디 있습니까! 안그래도 바빠 죽겠는데 영어 풀네임을 다 쓰면 야근은 아마 퇴사하실 때까지 하셔야 할겁니다. ㅎㅎ 그래서 오토캐드에서 야근(?)을 조금이라도 줄여드리고자 단축키를 만들었는데요~ 여러분들께서는 이런 단축키를 숙지하셔야 도면 작도에 도움이 많이 되니 꼭 기억하세요~^^ 명령창에 L이라고 입력하시고 스페이스바를 누릅니다. 그럼 선그리기 준비가 끝난거에요 ㅎㅎ 쉽죠? |
이렇게 오토캐드는 세 가지 방법으로 도면을 그릴 수 있도록 프로그램이 설계되어 있어서 사용자 편의에 맞출 수 있도록 노력 많이 한 것 같습니다.
이제 캐드 명령어 입력 방법은 조금 아시겠죠?
그럼 오늘 배우는 Line을 이용하여 도면을 그려볼까요?
도면 예제는 지난번 포스팅했던 도면으로 해보겠습니다.
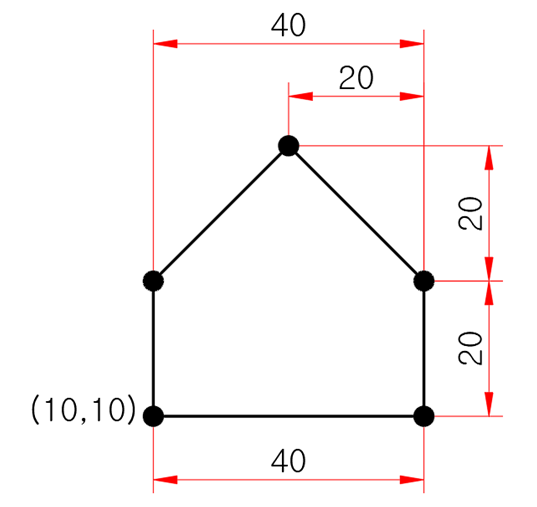 |
| 기억 나시죠? ㅎㅎ 이제 위에 도면을 지난번 포스팅 했던 절대좌표와 상대좌표를 이용하여 그려보겠습니다. |
지난번 절대좌표와 상대 좌표값을 모두 입력해 보셨죠?
그것을 이용할 테니 이렇게 꺼내 놓으시고요~^^
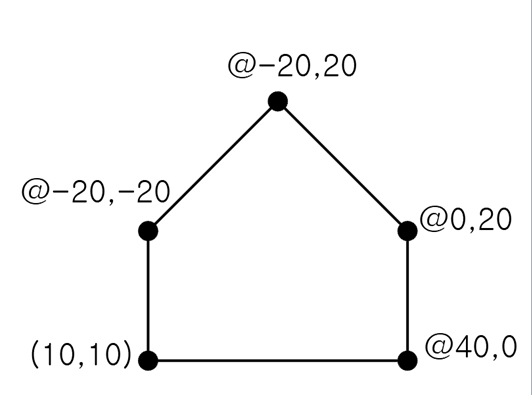 |
일단 처음 시작점은 절대좌표로 시작하고 나머지 선은 상대 좌표를 이용해 그려보겠습니다.
최초 10,10 지점부터 오른쪽으로 그려나가 보겠습니다.
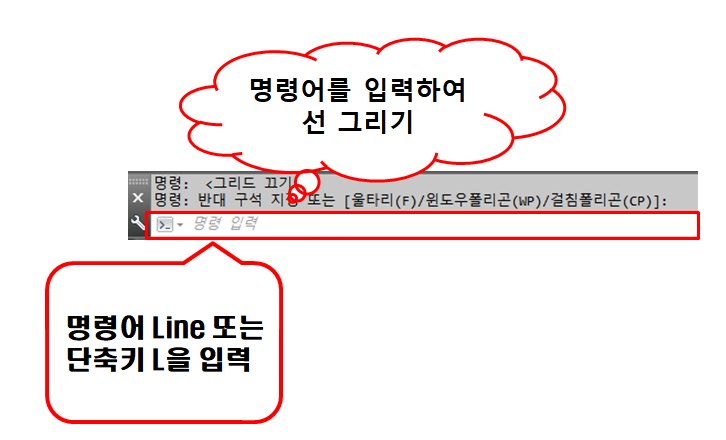 |
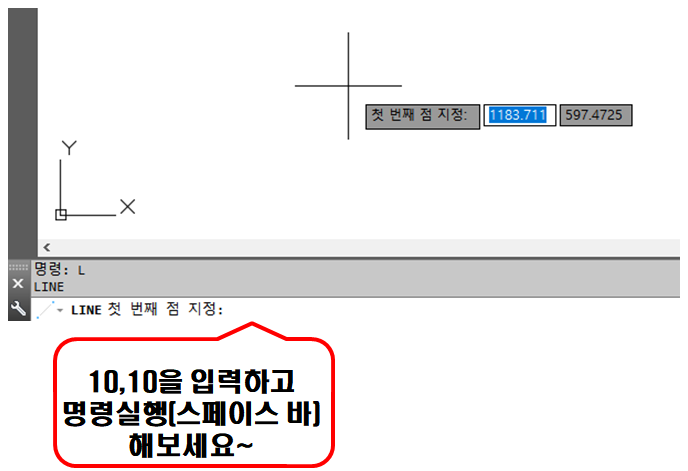 |
| 명령창에 Line 또는 L이라고 입력하고 실행해 주세요~ | 10,10을 입력하시고 명령실행 해보세요~ |
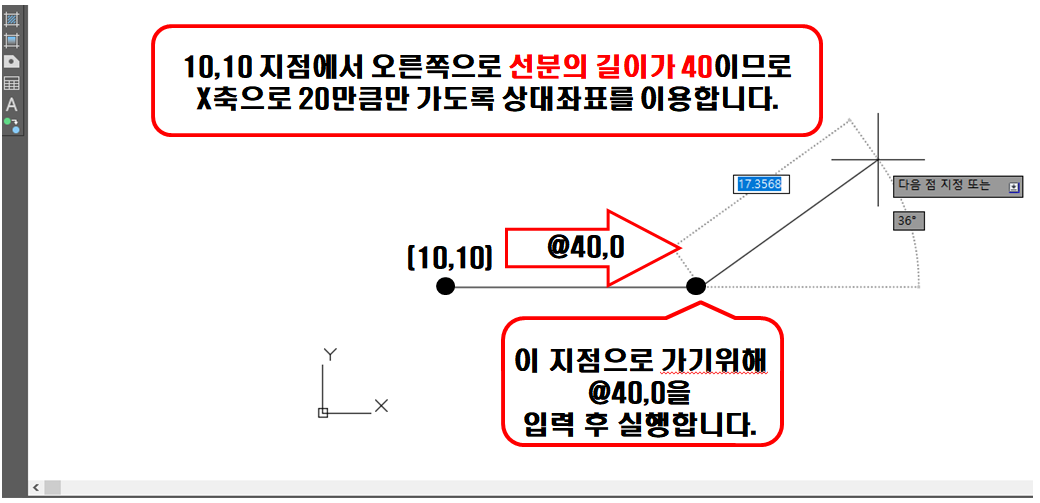 |
|
| 첫 시작은 10,10이라는 절대좌표를 이용하여 시작점을 찾아줍니다. 그 이후에 선분 작업은 계산하기 편한 상대좌표를 이용하여 도면을 작도 해 나갑니다. |
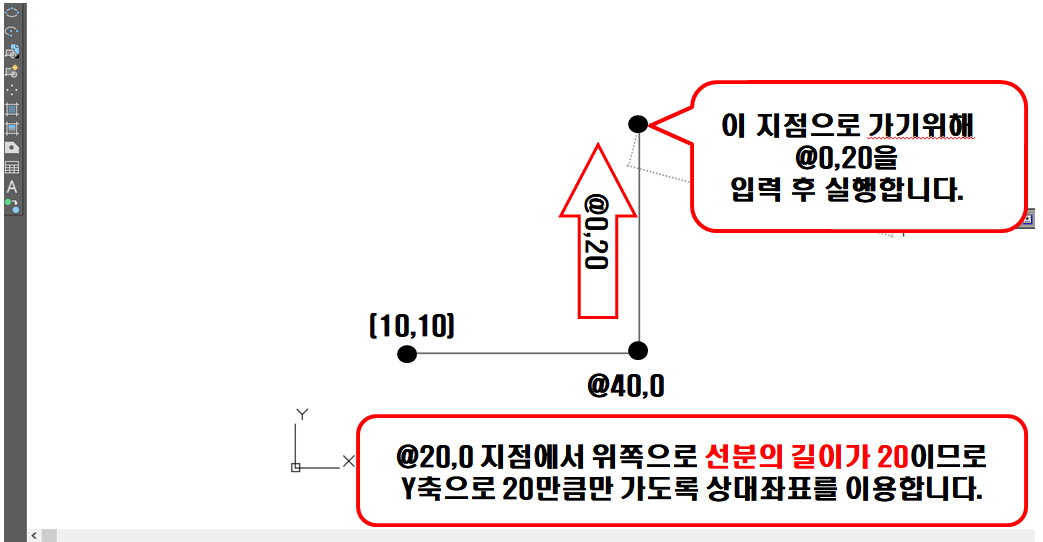 |
| 어라! 선이 위로 그어지죠? ㅎㅎ 캐드 그렇게 어려운 프로그램 아니에요~^^ 자! 나머지 선분도 그려볼까요? |
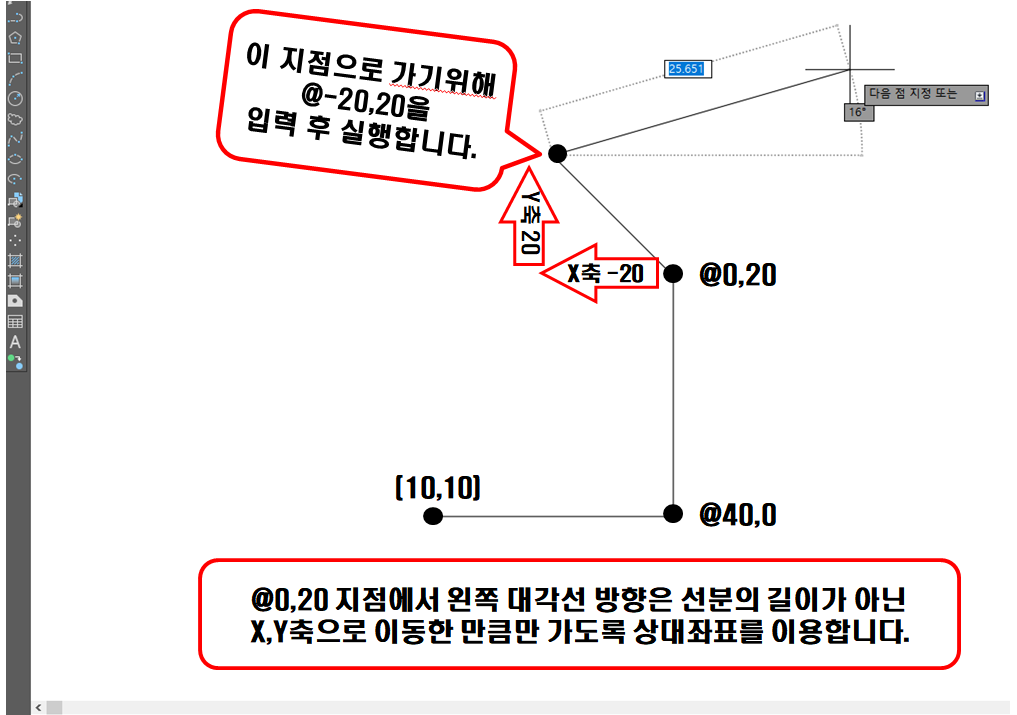 |
| 이전까지는 수직, 수평의 선만 그렸기 때문에 X축이든 Y축이든 둘 중 하나가 이동거리가 없어 0이 되었지만 대각선(빗변)은 X,Y축 모두 이동하는 점의 위치가 나오므로 @X값,Y값을 넣어 주시면 됩니다. 그 다음 모양은 똑같은 모양이지만 대칭이죠? 같은 방식으로 입력해주시면 됩니다. |
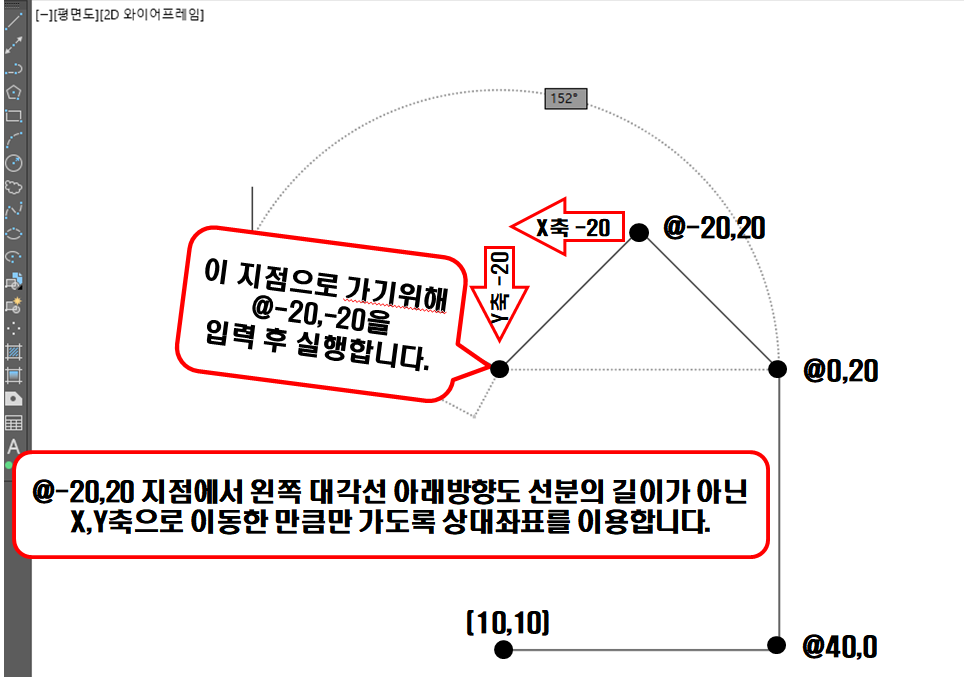 |
| 이전 작업과 비슷한 작업이니 X축과 Y축의 부호만 잘 생각하셔서 입력해주시면 될 것 같아요~ 자~ 이제 마지막 작업으로 가볼 까요? |
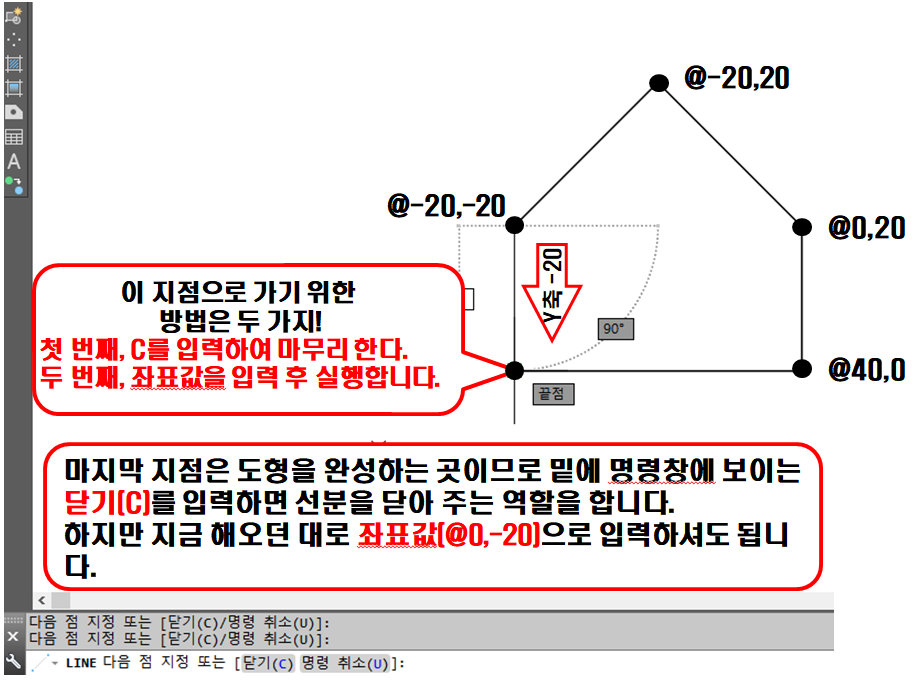 |
| 선분의 수가 2개부터는 도형을 완성할 수 있는 최소 각형인 3각형이 완성되므로 명령창에 닫기(C)라는 메뉴가 생성이 됩니다. C는 Close의 약자로 닫아준다는 의미여서 최초 시작한 점으로 선분을 막아주는 역할을 합니다. |
자~ 도면이 완성되면 이제 빠져나오셔야죠~
빠져나오는 기능은 실행을 한번 더 하시거나 ESC키를 누르시면 빠져나오게 됩니다.
어떠세요? 어떻게 그리나~~~ 싶었는데 그려지죠?
이제 첫걸음마를 시작하신 터라 너무 마음을 급하게 먹지 않으셨으면 합니다.
복습 한 번 해보시라는 의미에서 연습 도면 투척합니다.
아! 물론 지난번 좌표 연습하셨던 도면이에요~^^
연습 도면과 좌표 도면을 같이 올려드리니 참고하세요~^^
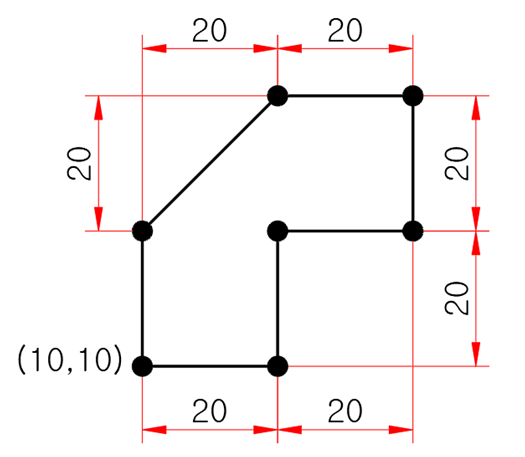 |
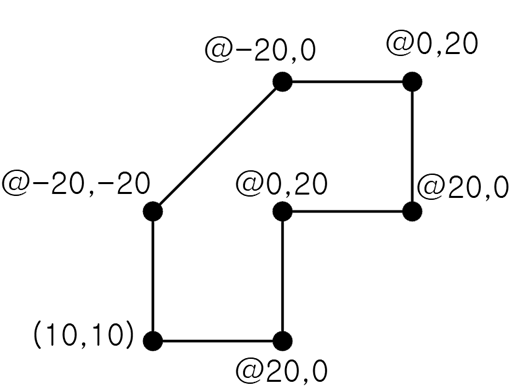 |
오늘도 긴 글을 읽어주셔서 감사드립니다.
포스팅 보시고 맘에 드시면 구독해주세요~^^
포스팅은 꾸준하게 올리겠습니다!!
다음 포스팅도 기대해 주세요~^^
'오토캐드 > 오토캐드 배우기' 카테고리의 다른 글
| ERASE - 객체 지우기 (18) | 2020.05.14 |
|---|---|
| LIMITS - 용지(한계) 설정 (10) | 2020.05.13 |
| ZOOM - 화면 확대 및 축소 (12) | 2020.05.12 |
| 오토캐드의 상대좌표와 절대좌표 (24) | 2020.05.09 |
| 오토캐드 배우기 - 환경설정 (16) | 2020.05.08 |