오토캐드 배우기 - ERASE
안녕하세요~ 메카럽입니다~
이번 시간은 객체 지우기 및 객체 선택 방법에 대한 포스팅을 올려드리고자 합니다.
어떻게 보면 가장 중요한 명령어일 수도 있겠는데요~
객체를 지우는 방법을 알아요 잘못 그린 부분에 대해 수정 작업이 가능하겠지요~?
지우는 명령어를 들어가기에 앞서 더 중요한 내요이 있어 짚고 넘어가려 합니다.
바로 객체 선택 방법입니다.
오토캐드에서는 객체를 선택하는 방법에 크게 세 가지로 구분할 수 있습니다.
그럼 자세히 알아볼까요?
객체 선택 방법
첫 번째, 선택하고자 하는 객체를 직접 지정 선택 방법
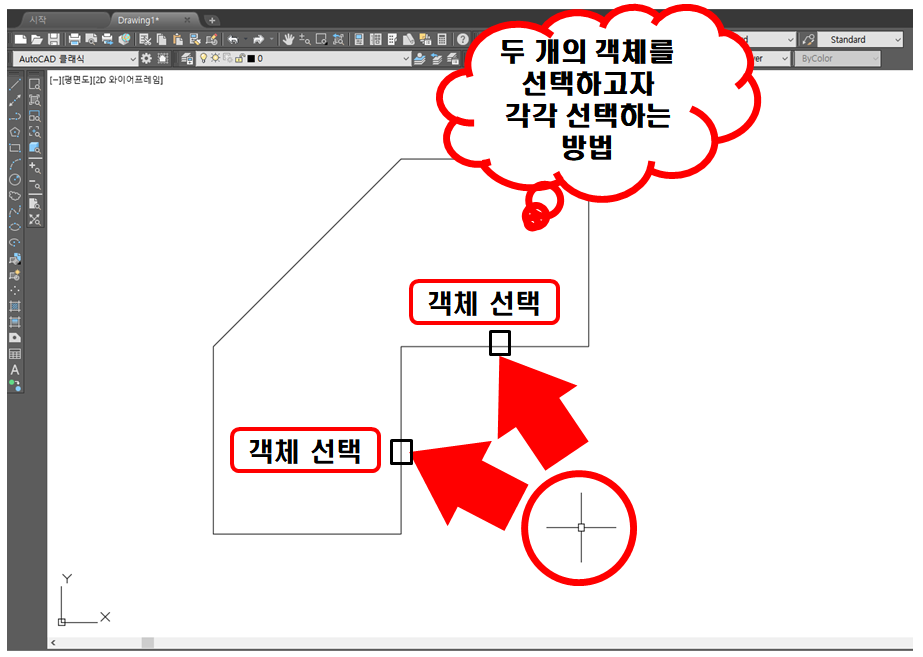 |
| 선택하고자 하는 객체가 한 두개일 경우는 크게 지장이 없지만 10개가 넘어가는 순간 시간 싸움에서 지는 건 당연하겠죠?^^ 선택 객체 수가 적을때만 추천드립니다. |
두 번째, 실선 영역 테두리를 이용한 선택 방법
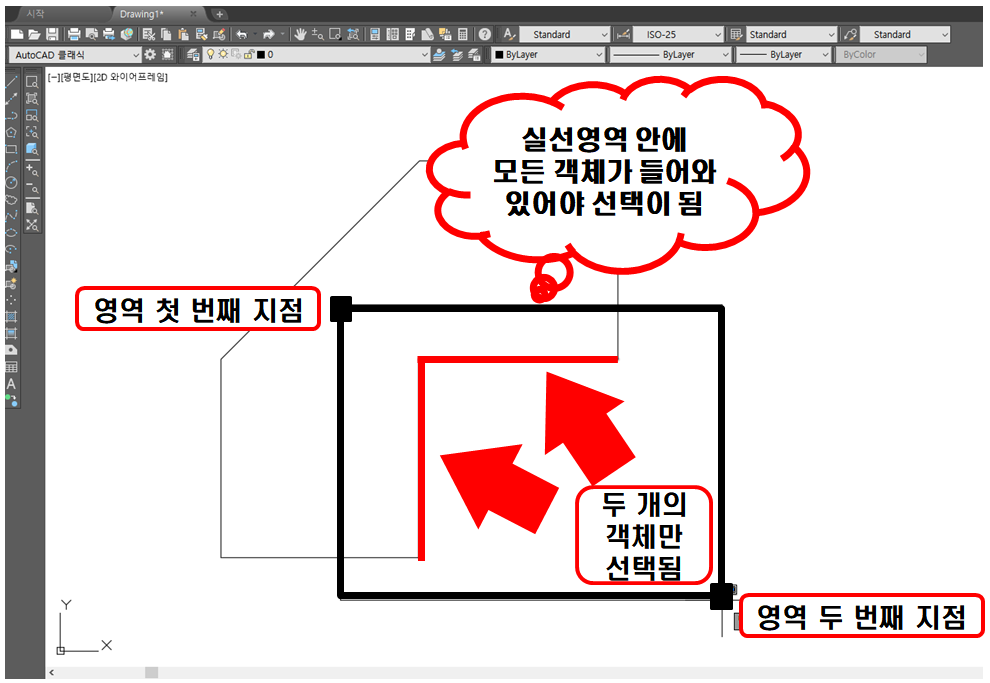 |
| 검은색 테두리 안에 선택하고자 하는 객체가 모두 들어와 있어야 선택이 되며, 테두리 밖으로 조금이라도 나가있으면 선택이 되지 않습니다. 복잡한 도면 수정작업시 유용하게 쓰이실 겁니다~^^ |
세 번째, 점선(파선) 영역 테두리를 이용한 선택 방법
 |
| 점선 테두리의 경우 점선안의 객체는 물론 테두리에 걸리는 모든 객체를 선택합니다. 일률적으로 배열되어 있는 객체를 한 번에 선택하고 싶을 때 유용하게 쓰입니다. |
선택영역 기준
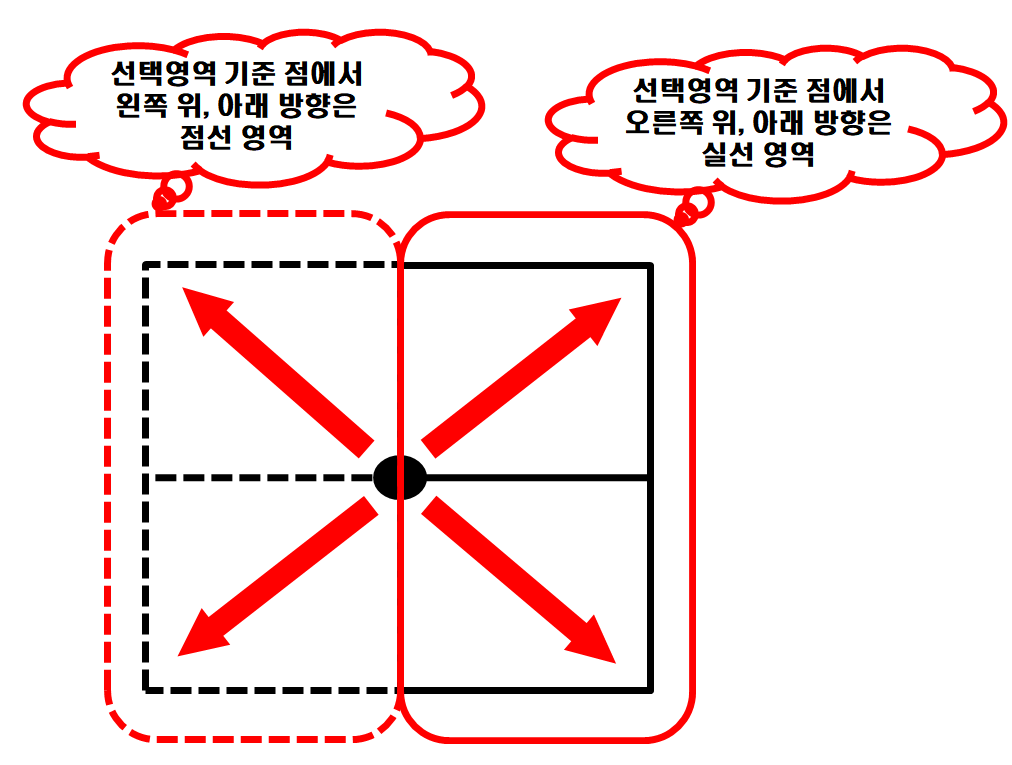
영역을 이루는 테두리가 선택방향에 따라 선의 종류가 어떻게 생성되는지 파악 후 작업하세요~^^
이제 본격적으로 명령어를 나가보도록 하겠습니다.
이번 포스팅에서 다룰 명령어는 너무나도 간단하기 때문에 쉽게 느껴지실 거예요~
한 가지 알고 계셔야 하는 사항은 오토캐드 명령어의 수정 명령어는 절대 복잡하게 만들지 않습니다.
이것만 명심하세요~^^
명령어
객체 지우기 = ERASE [단축키 : E]
단순한 작업이지만 모르면 진땀 빼는 명령어 중에 하나라고 생각합니다.
객체를 지우는 방법에는 네 가지 방법이 있습니다.
첫 번째, 풀다운 메뉴에서 지우기 선택 후 실행
두 번째, 아이콘을 이용하여 지우기 선택 후 실행
세 번째, 명령어를 이용하여 선택 후 실행
네 번째, 지우고자 하는 객체를 선택 후 Delete키를 이용하는 방법
이렇게 네 가지 방법이 있으니 기호에 맞는 것을 쓰시면 됩니다~^^
첫 번째, 풀다운 메뉴에서 지우기 선택 후 실행
 |
| 풀다운 메뉴 이용시에는 수정탭 안에 가시면 되는데 그곳에는 캐드 수정과 관련된 도구들이 잔~~~득 들어가 있습니다~ |
두 번째, 아이콘을 이용하여 지우기 선택 후 실행
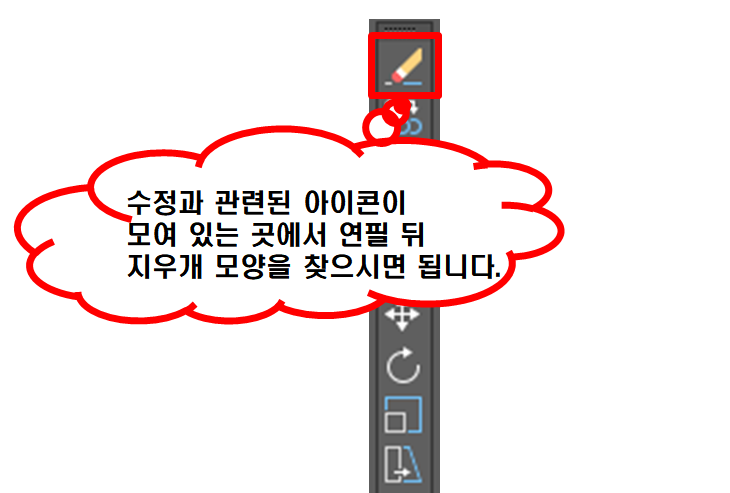 |
| 아이콘 모양으로 참 잘 만든것 같아요~ 연필 뒤 지우개 모양~ㅎㅎ 아이콘을 사용하시는 분들은 참고하셔서 작업해주세요~^^ |
세 번째, 명령어를 이용하여 선택 후 실행
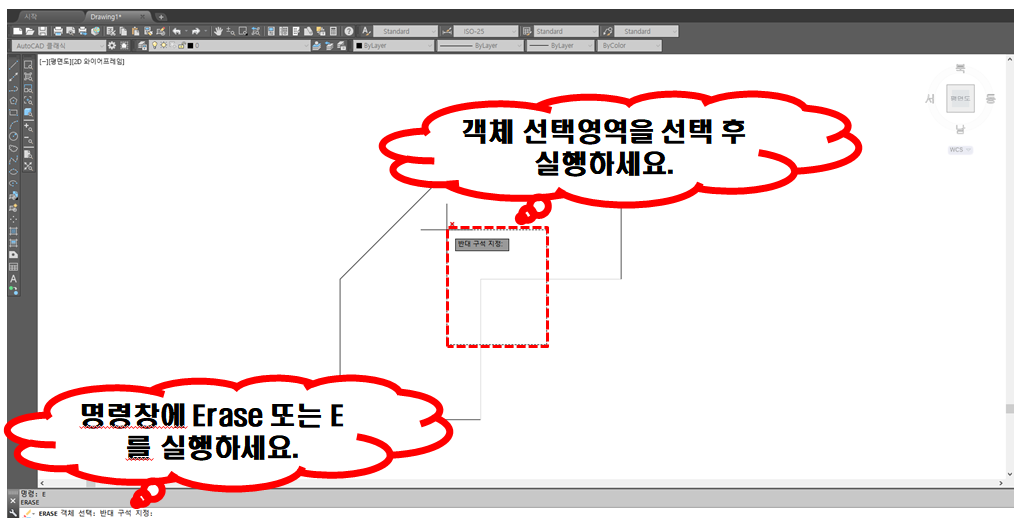 |
| 명령어를 이용하는 방법으로는 단축키 E를 실행 후 지울 객체를 선택하여 시래행하면 끝~~~~입니다. 단순하죠?^^ 한 번씩 꼭 연습해보시기 바랍니다. |
네 번째, 지우고자 하는 객체를 선택 후 Delete키를 이용하는 방법
 |
| Delete키의 기능은 캐드가 아니어도 알고 계시는 기능이죠? 아마 그래서 그런지 모르겠지만 캐드에도 똑같이 적용을 시켜 놓았습니다. 사용방법은 지우고자 하는 객체 선택 후 Delete키를 누르시면 됩니다. 간단하죠?^^ |
이번 포스팅에서는 객체를 선택하는 방법과 지우는 명령어를 자세히 알아보았는데요~
특히 지우기 명령어는 간단해서 큰 비중을 차지하고 있지는 않지만
막상 지우는 기능이 없다고 생각해보시면 끔찍하실 거예요~^^
아시죠? 복습은 꼭~~~~ 해보세요~^^
다음 포스팅에서 뵙겠습니다~
보시고 괜찮다 싶으면 주위에 전파 부탁드려요~^^
'오토캐드 > 오토캐드 배우기' 카테고리의 다른 글
| OSNAP(1/2) - 객체 스냅 설정 (16) | 2020.05.17 |
|---|---|
| CIRCLE - 원 그리기 (12) | 2020.05.15 |
| LIMITS - 용지(한계) 설정 (10) | 2020.05.13 |
| ZOOM - 화면 확대 및 축소 (12) | 2020.05.12 |
| LINE - 선 그리기 (16) | 2020.05.11 |