오토캐드 배우기 - EXTEND
안녕하세요~ 메카럽입니다.
이번에 포스팅할 명령어는 지난번 포스팅에서 다뤘던 TRIM(객체 자르기)와 사촌지간인 EXTEND(객체 연장하기)입니다.
왜 하필 사촌지간이냐고요? 뭐 형제, 자매지간이라고 해도 상관은 없어요~^^
음... 사촌, 형제라고 말씀드린 이유는 실행 방법이 TRIM과 100% 똑같지만 성격이 정 반대 성격을 가지고 있기 때문입니다.
지난번 포스팅에서는 객체를 자르는 명령어였다면 이번 시간 포스팅은 객체를 연장하기 때문입니다.
그럼 얼마나 똑같은지 알아볼까요?
명령어
객체 연장하기 = EXTEND [단축키 : EX]
EXTEND란 명령어는 어느 한 지점까지 객체를 연장하기 위한 명령어로 선분, 호 모두 연장이 가능합니다.
이 녁 석도 마찬가지로 경계를 선택 잘하셔야 작업시간이 단축되지 TRIM과 같이 경계를 모두 선택해버리면 작업 속도가 배로 늦어지게 되실 겁니다.
그러니 TRIM과 EXTEND는 처음에 조금 어렵더라도 경계를 선택하고 연장하시기 바랍니다.
그러면 어느 순간부터는 보자마자 경계가 보이실 거예요~^^
사용방법을 알아보도록 하겠습니다.
명령 실행 순서
명령 창에 EXTEND 또는 EX를 입력 후 실행 ☞ 연장할 경계 선택 후 실행 ☞ 연장할 부분 선택
[핵심 포인트. 내가 연장하고자 하는 객체의 연장 경계 선택이 중요합니다.]
명령 실행방법
명령 실행 방법은 3가지 이젠 척척 아시겠죠?
풀다운 메뉴에서 실행방법, 아이콘을 이용한 실행방법, 명령어를 이용한 실행방법으로 나뉘어 있습니다.
첫 번째, 풀다운 메뉴에서 실행하는 방법
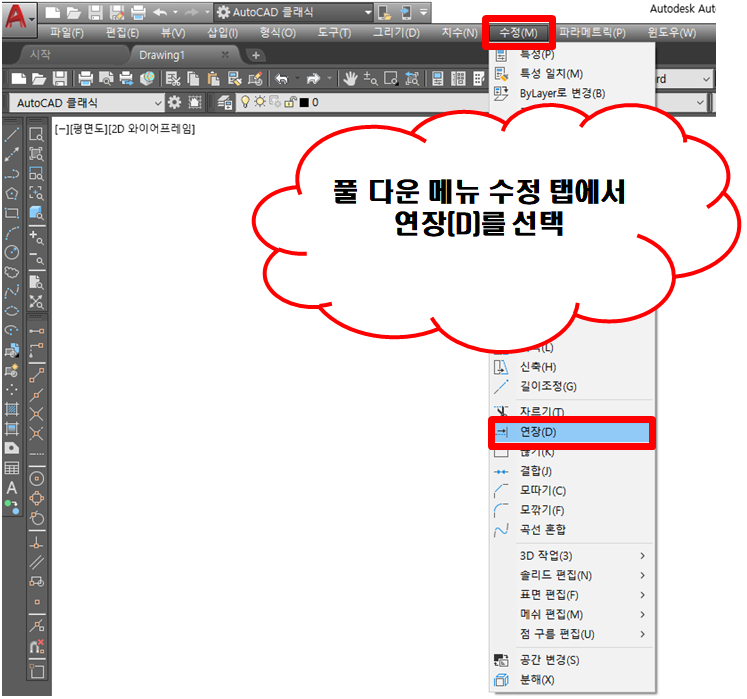 |
| 풀다운 메뉴 ☞ 수정 ☞ 연장(D) 순서로 위치를 찾아가면 됩니다. |
두 번째, 아이콘을 이용한 실행방법
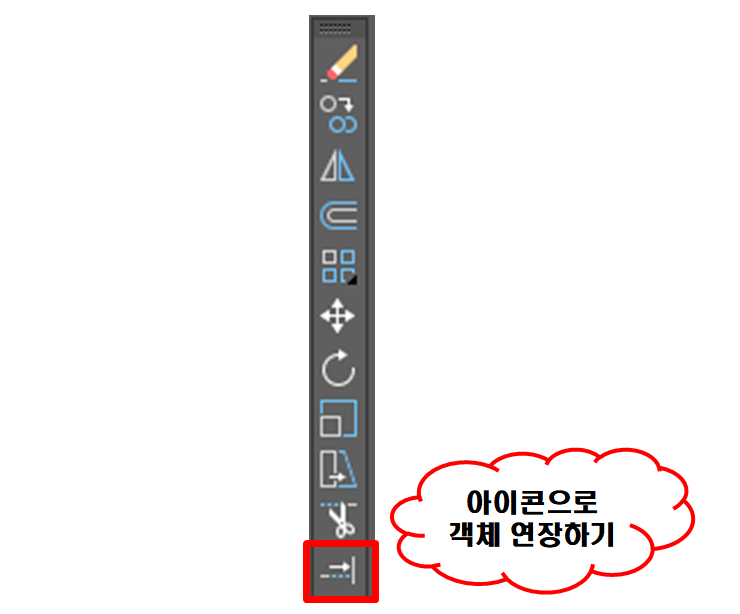 |
| 수정과 관련된 아이콘이 모여있는 곳에서 가위(TRIM) 밑에 위치해 있는 연장하기 아이콘을 실행하면 됩니다. |
세 번째, 명령어를 이용한 실행방법
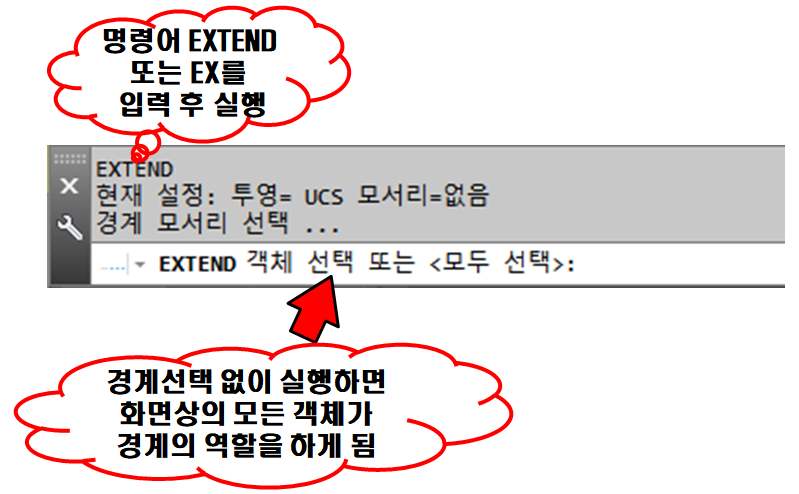 |
| 명령창에 EXTEND 또는 EX를 입력 후 실행하면 객체를 연장하기 위한 경계를 선택 또는 선택없이 실행 시 모든 객체가 경계 역할을 하게 됩니다. |
[핵심 포인트. 경계 선택 없이 모든 객체를 경계로 선택하게 되면 작업 진행에 있어 비효율적인 상태가 될 수 있습니다.]
EXTEND 사용방법
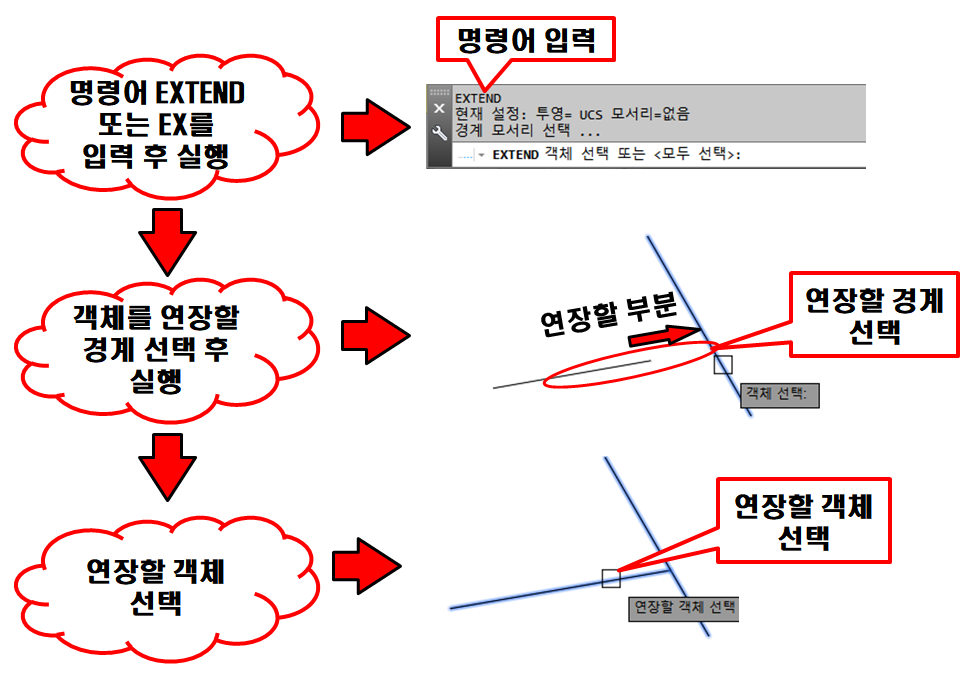
명령실행 ☞ 경계선택 ☞ 연장할 객체선택
EXTEND(객체 연장하기)란 명령어도 TRIM과 마찬가지로 매우 간단합니다.
그래서 이 명령어도 실행방법이 복잡하지 않고 TRIM과 100% 똑같습니다.
그럼 숨은 기능까지 똑같을까요?
어디 한 번 알아보죠 뭐~
첫 번째, 선택영역을 이용한 다중 객체 한 번에 연장하기
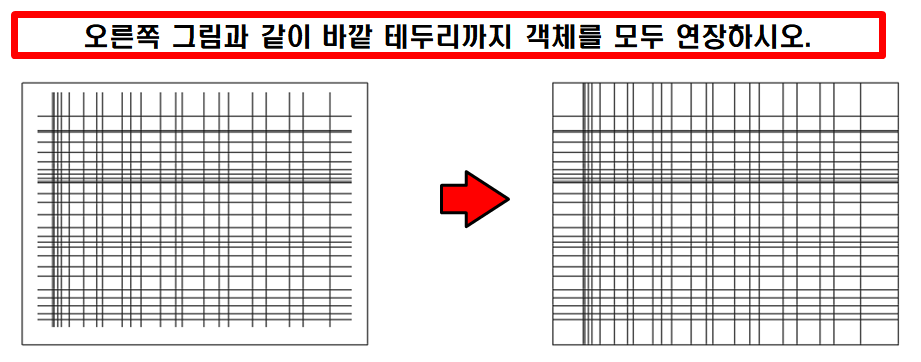 |
| 이 도면도 마찬가지로 지난 번 포스팅처럼 연장할 객체를 하나하나 선택하다 보면 현타가 오실 거에요. 이것 역시 하나, 둘, 세어보지 않겠습니다.(현타 올까봐요...) 이것도 그럼 4번만에 작업이 가능하단 이야기겠죠? 해 볼까요? |
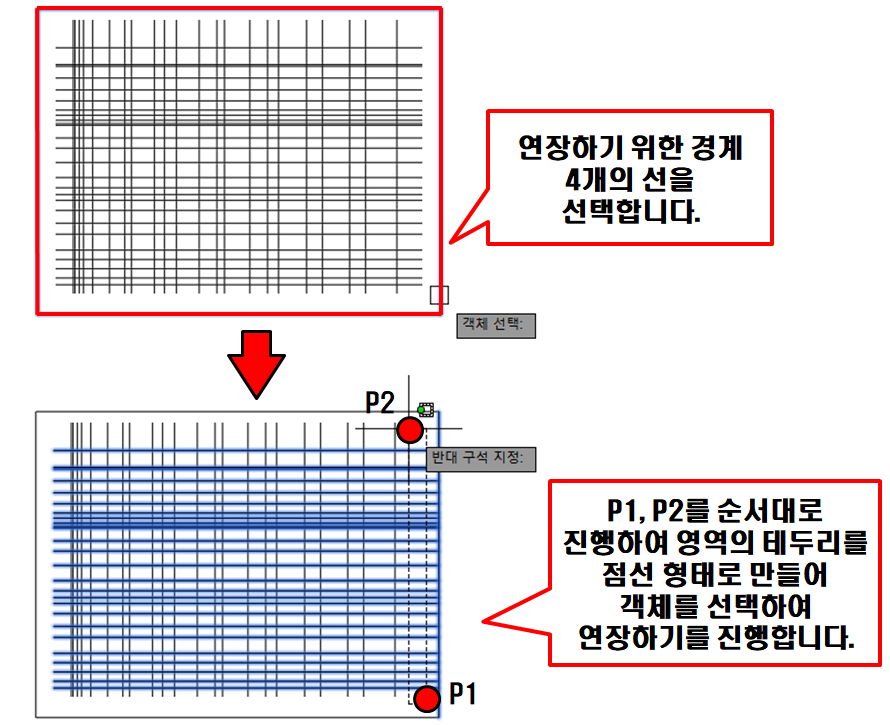 |
아.... 어쩜 이리 TRIM과 실행 방법, 숨은 기능까지 똑같을까요?
그래서 이번 포스팅은 TRIM을 열심히 공부하신 분들에게 정말 쉽게 접근할 수 있으실 겁니다.
혹시라도 이번 포스팅부터 보시거나 공부 안 하신 분들을 위해 지난번 포스팅인 TRIM을 참조 바랍니다.
두 번째, EXTEND(객체 자르기)의 Fence(울타리) 기능입니다.
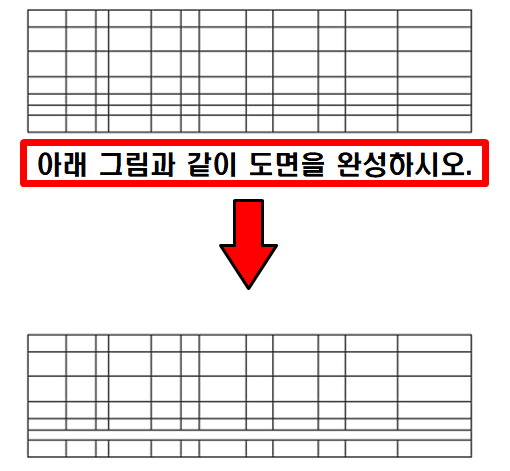 |
| 지난번 포스팅과 너무 똑같다고 하실텐데요~ 네~ 맞습니다. 너무 똑같기에 절대 잊으시면 안~되세요~^^ Fence기능은 아시겠지만 좁은 공간의 여러 객체를 한 번에 작업하기 위한 울타리(경계)를 치는 기능입니다. 사용방법은 아래 그림과 같습니다. |
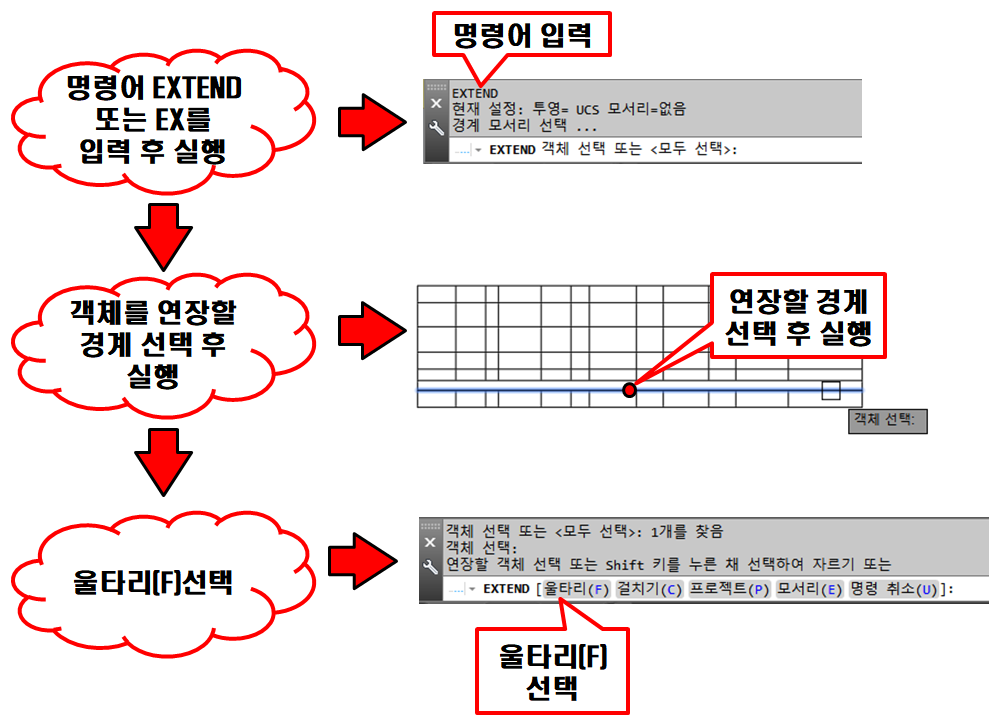 |
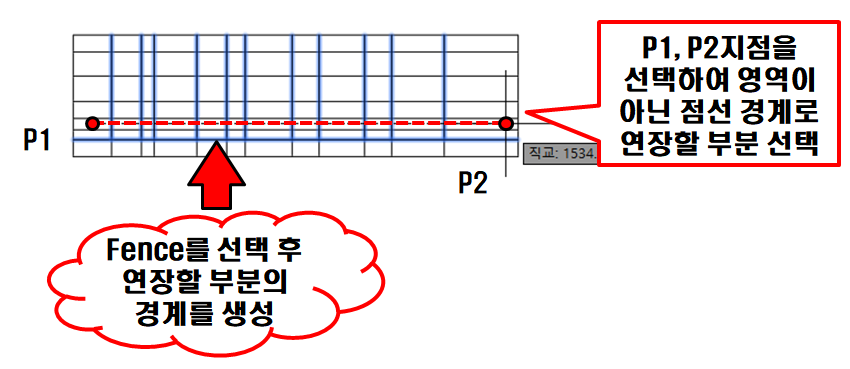 |
좁은 부분의 객체를 연장하는데 아~주 효과적입니다.
지난번 언급을 안 해드린 것 같아 중요한 포인트 하나를 알려드리겠습니다.
이런 Fence(울타리) 기능을 사용하실 때에는 OSNAP을 OFF 시킨 후 사용하세요.
OSNAP이 켜져 있는 상태에서는 좁은 공간을 선택하기 쉽지 않으실 거예요.
주변의 END, INT, MID 등 여러 OSNAP이 서로 잡아서 사용자를 도와주겠다고 난리일 테니까요~^^
어떠세요? TRIM과 실행방법이 100% 똑같다는 제 이야기가 맞죠?
이 기능은 TRIM처럼 무지막지하게 사용하는 기능은 아니지만 도면을 수정할 때 간간히 사용하는 기능이니 절대 잊으시면 안 됩니다.
이번 시간에도 과제를 드릴 텐데요~
음~ 해답은 드리지 않겠습니다. 왜냐고요? 어제 과제와 비슷하거든요~^^
지금까지 배우신 명령어로만 그릴 수 있는 도면을 과제로 드리고 있으니 꼭 배운 것을 사용해서 이 방법~ 저 방법 사용해 보시기 바랍니다.
도면 연습 과제.
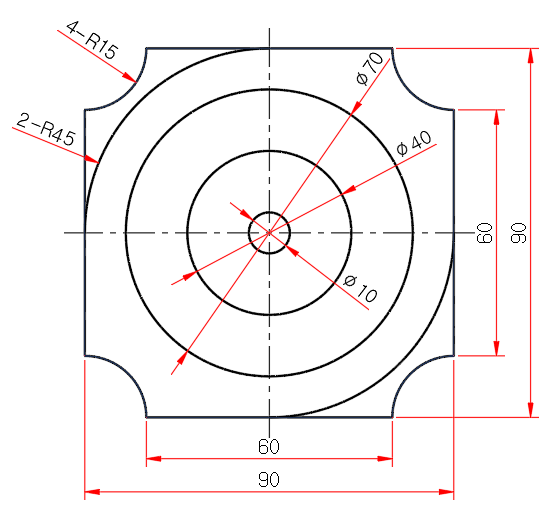 |
치수 관련 설명.
4-R15의 뜻 : 반지름 15짜리 호가 4개 있다는 뜻입니다.
2-R45의 뜻 : 반지름 45짜리 호가 2개 있다는 뜻입니다.
∅뜻 : 원의 지름을 뜻합니다.
오토캐드는 연습이 생명입니다.
연습 많이 하세요~^^
그럼 다음 포스팅에서 뵙겠습니다. 오늘 하루도 행복한 하루 보내세요~^^
'오토캐드 > 오토캐드 배우기' 카테고리의 다른 글
| CHAMFER - 모따기 (15) | 2020.05.25 |
|---|---|
| FILLET - 모깎기 (4) | 2020.05.24 |
| TRIM - 객체 자르기 (0) | 2020.05.21 |
| OFFSET - 간격 띄우기 (9) | 2020.05.20 |
| ARC - 호 그리기 (10) | 2020.05.19 |