오토캐드 환경설정
안녕하세요. 메카럽입니다.^^
오늘부터는 본격적으로 오토캐드 사용에 대해 알아보도록 하겠습니다.
기본적으로 프로그램을 사용하려면 환경설정을 하고 인터페이스를 익힌 후에 사용을 하지요?
그런 의미에서 오늘의 포스팅은 간단한 환경설정에 대해 알아보겠습니다.
환경설정
환경설정에 앞서 여러분들과 제가 사용하는 캐드 버전이 다를 확률이 높겠죠?
하지만 걱정하지 마세요~
오토캐드의 환경설정 및 인터페이스는 거의 같다고 보시면 됩니다.(옛날 버전은 다를 수 있습니다...;;)
자~ 그럼 시작해 볼까요?
일단 여러분들의 컴퓨터 화면에 깔려있는 오토캐드를 실행하십니다.
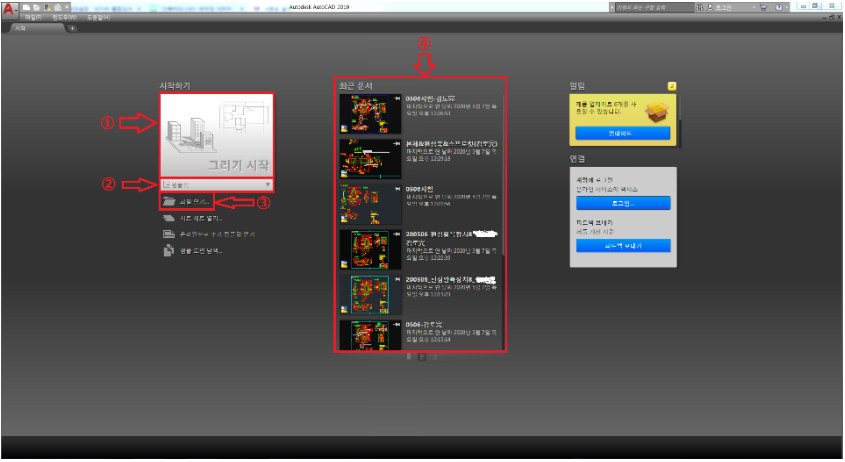
그러면 위와 같은 화면이 나오지요? 나와야 하는데... 나올 거예요...
사용하고 계시는 버전이 예전 버전(2014 이전)이시면 바로 캐드 화면으로 들어가게 되실 겁니다.(당황 안 하셔도 돼요;;;)
이제 1번부터 4번까지 설명을 드리겠습니다.
| ① | 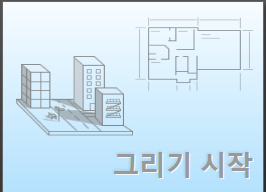 |
이 버튼은 버튼 우측하단에 써있듯이 2D도면을 그리기 위한 작업공간으로 이동을 하게 됩니다. |
| ② |  |
템플릿 버튼은 도면을 그리기 위한 용지를 선택하는 공간으로 선택하게 되면 아래 그림처럼 수많은 용지를 선택할 수 있는 메뉴가 펼쳐지게 됩니다. acadiso.dwt로 설정이 되어 있죠? 기본설정이므로 특별히 바꿔야 하는 상황이 아닌 이상 건드리지 않으셔도 됩니다. 저도 다른 용지는 특별히 써본 기억이 없네요;;; |
 |
||
| ③ | 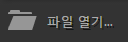 |
이 링크는 새로운 용지가 아닌 기존에 작업한 파일이나 열어야 하는 파일이 있을 경우 사용합니다. 기존에 문서프로그램이나 그래픽 프로그램을 다뤄 보신 분들은 어렵지 않게 이해하실 겁니다. |
| ④ | 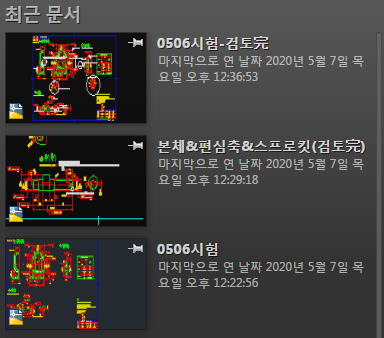 |
이 부분은 최근에 사용한 문서를 미리보기 화면과 함께 제공을 하네요~ 최근 작업내용이 제일 위로 올라와 있으니 참조하셔서 작업하시면 될 것 같습니다. |
캐드 실행 후 첫 화면에 대해 설명드렸습니다.
위에서 포스팅한 1~4번 외 다른 것은 큰 의미가 없으니 걱정 안 하셔도 돼요~^^
캐드 화면으로 넘어가 볼까요?
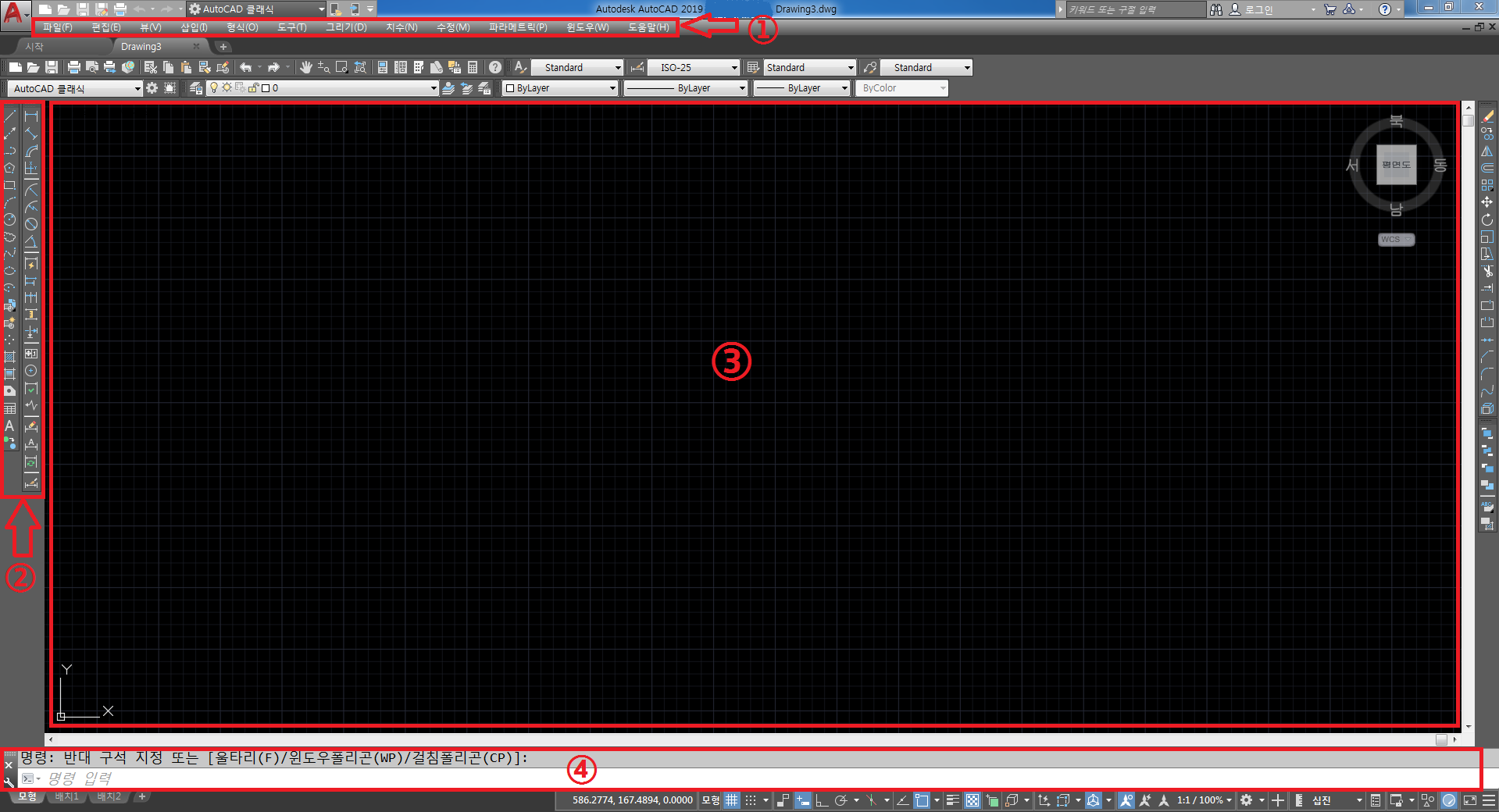 |
인터페이스부터 파악을 해야겠죠?
1번은 풀다운 메뉴바입니다.
일반적으로 다른 프로그램에도 있는 메뉴바입니다.
각각의 메뉴바에서는 제목에 맞는 기능들이 들어가 있다고 보시면 됩니다.
2번은 아이콘입니다.
대부분 양옆에 배치되어 있고 스케치, 수정, 치수가 기본 아이콘으로 배치되어 있습니다.
3번은 작업화면입니다.
쉽게 설명드리면 캐드가 없던 시절 자와 연필로 도면을 그릴 때 용지(종이)에 그리지요?
그 종이를 화면으로 옮겨 놓았다고 보시면 됩니다.
4번은 명령 창입니다.
종이가 준비되면 안 되지요? 도면을 그릴 수 있는 자와 연필이 필요하겠죠~
이 명령 창에서는 사용자가 필요한 도면을 작업 시 캐드 프로그램과 약속한 명령을 이용하여 도면을 그리게 됩니다.
예를 들어 동그라미를 그리고 싶다면 캐드와 약속된 명령어인 Circle을 입력하면 동그라미를 그릴 수 있게 됩니다.
작업 시 필요한 모든 행동을 이 명령 창에서 제어한다고 보시면 됩니다.
이제 마지막으로 기본적인 옵션 설정을 알아보도록 하겠습니다.
옵션 설정
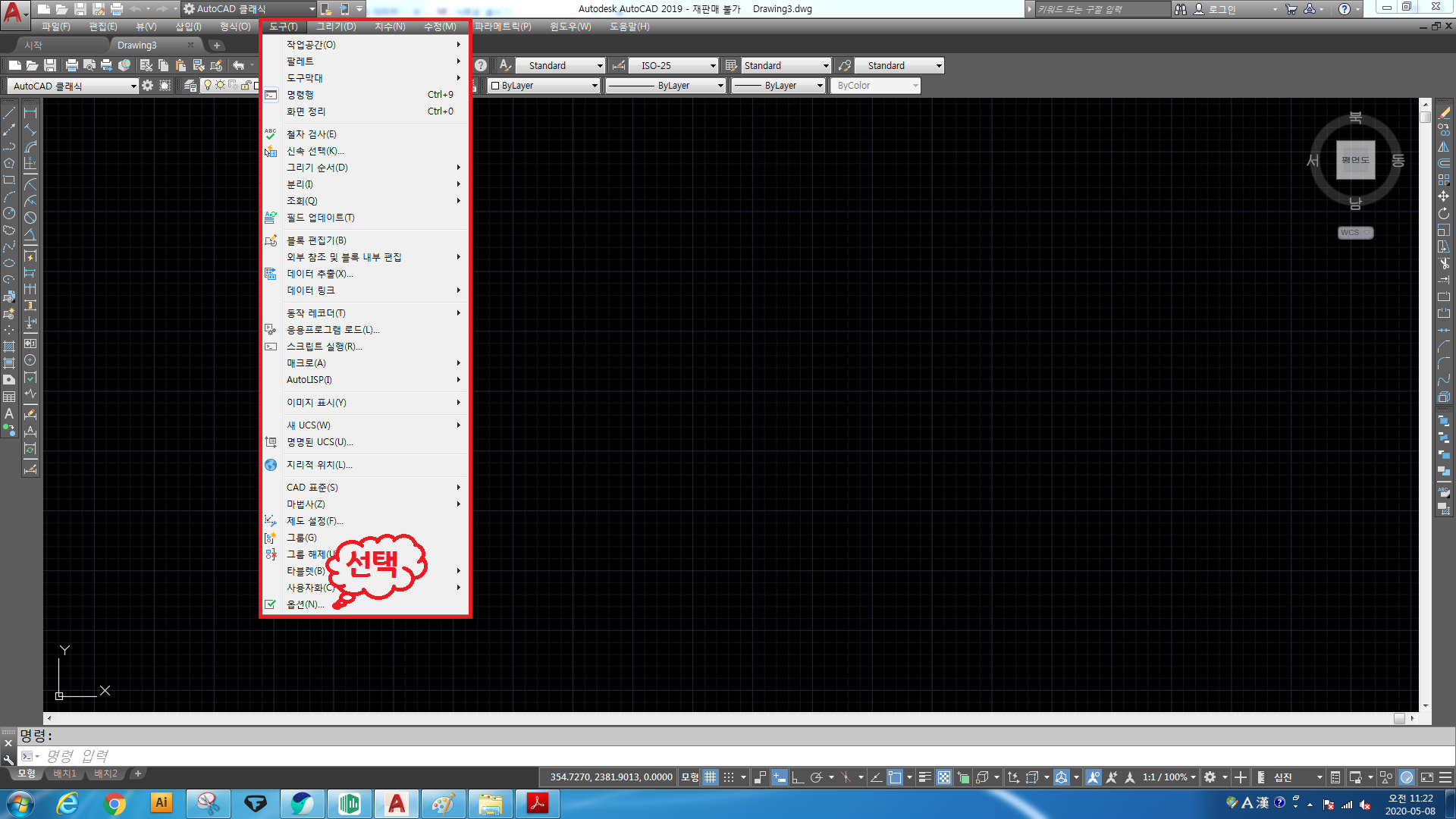 |
풀다운 메뉴에서 도구☞옵션을 선택합니다.
그럼 아래 그림과 같은 화면이 나오게 되는데 기본적으로 설정이 잘 되어 있기 때문에 몇 가지만 개인 기호에 맞게 설정하는 부분을 알려드리도록 하겠습니다.
화면 표시
 |
옵션을 실행하면 위와 같은 창이 화면에 표시됩니다.
여러 가지 탭이 있지만 화면 표시에 대한 탭을 알아보도록 하겠습니다.
화면 표시에서는 말 그대로 캐드 화면에서 필요한 옵션을 설정하는 곳인데요~
다른 건 옵션 설정이 잘 되어 있는데 제가 표시한 3군데는 개인 기호에 맞게 설정을 하는 곳이니 참조 바랍니다.
첫 번째, 색상
이 곳은 현재 바탕화면의 색상을 바꿔주는 곳입니다.
기본 색상은 검은색으로 되어 있지만 필요하다면 다른 색으로 변경하셔도 돼요~
예시로 바탕화면을 흰색으로 변경해 보겠습니다.
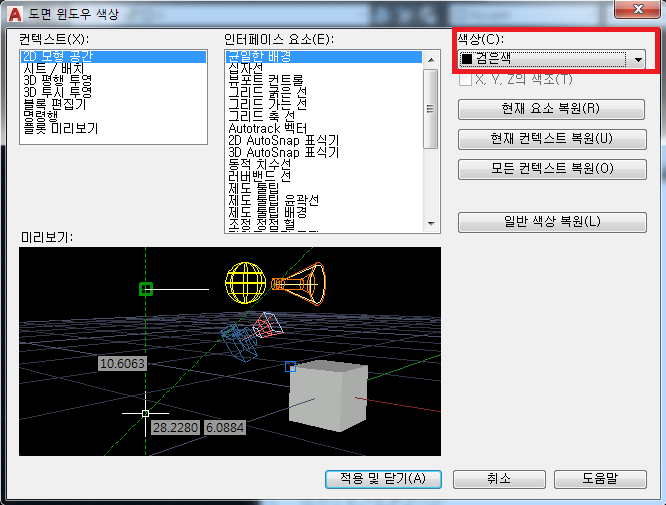 |
||
| 현재 검은색으로 설정되어 있죠? 색상을 변경하기 위해 오른쪽 역삼각형을 누르세요~ |
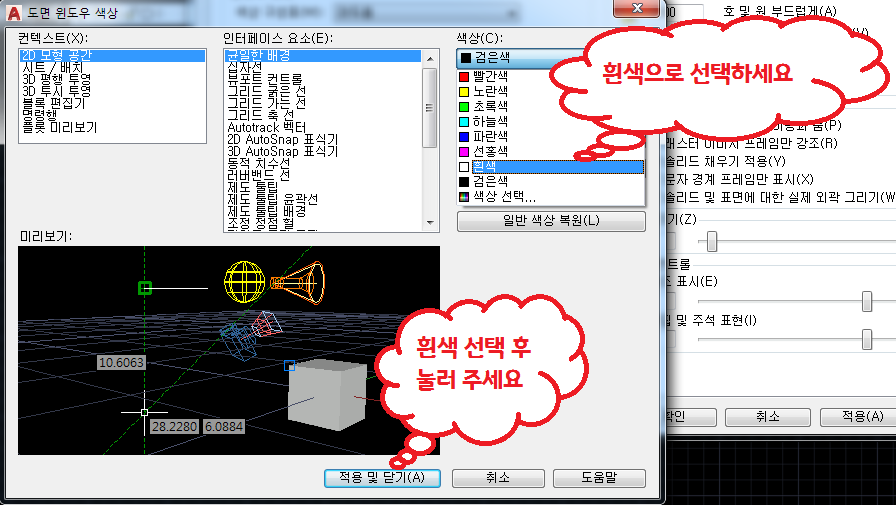 |
| 그림과 같이 흰색으로 선택 후 적용 및 닫기 버튼을 선택 하세요~ |
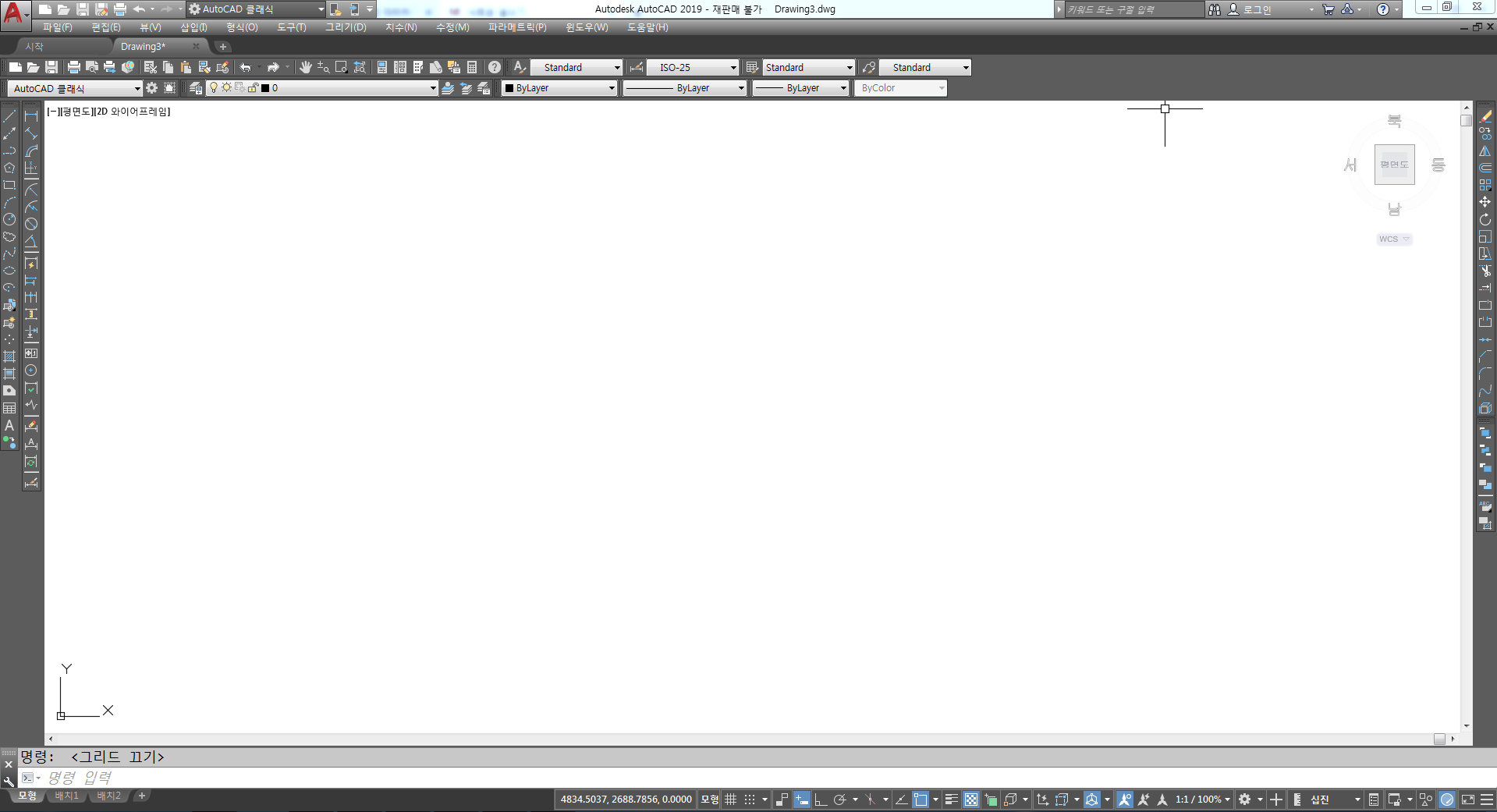 |
| 짜잔~ 색상이 변경되었지요? 참~~~~쉽다~ 그죠? 쉬워야 해요~ |
두 번째, 표시 해상도
이 곳에서는 호 및 원 부드럽게를 표시해주시면 되는데요~
이유를 알려드리면 간혹 캐드상에서 호 또는 원을 그려서 확대를 해보면 원처럼 보이지 않고 각이 져서 보이는 경우가 있습니다.
이런 현상을 방지하고자 기본 1000으로 세팅되어 있는 부분을 최대치인 20000으로 변경하는 이유입니다.
세 번째, 십자선 크기
이 부분은 정말 개인 기호에 따라 다르기 때문에 사용 방법에 대해서만 알려드리고 차이점을 알려드리겠습니다.
십자선이 뭔지 궁금하시죠? 그림으로 알려드리겠습니다.
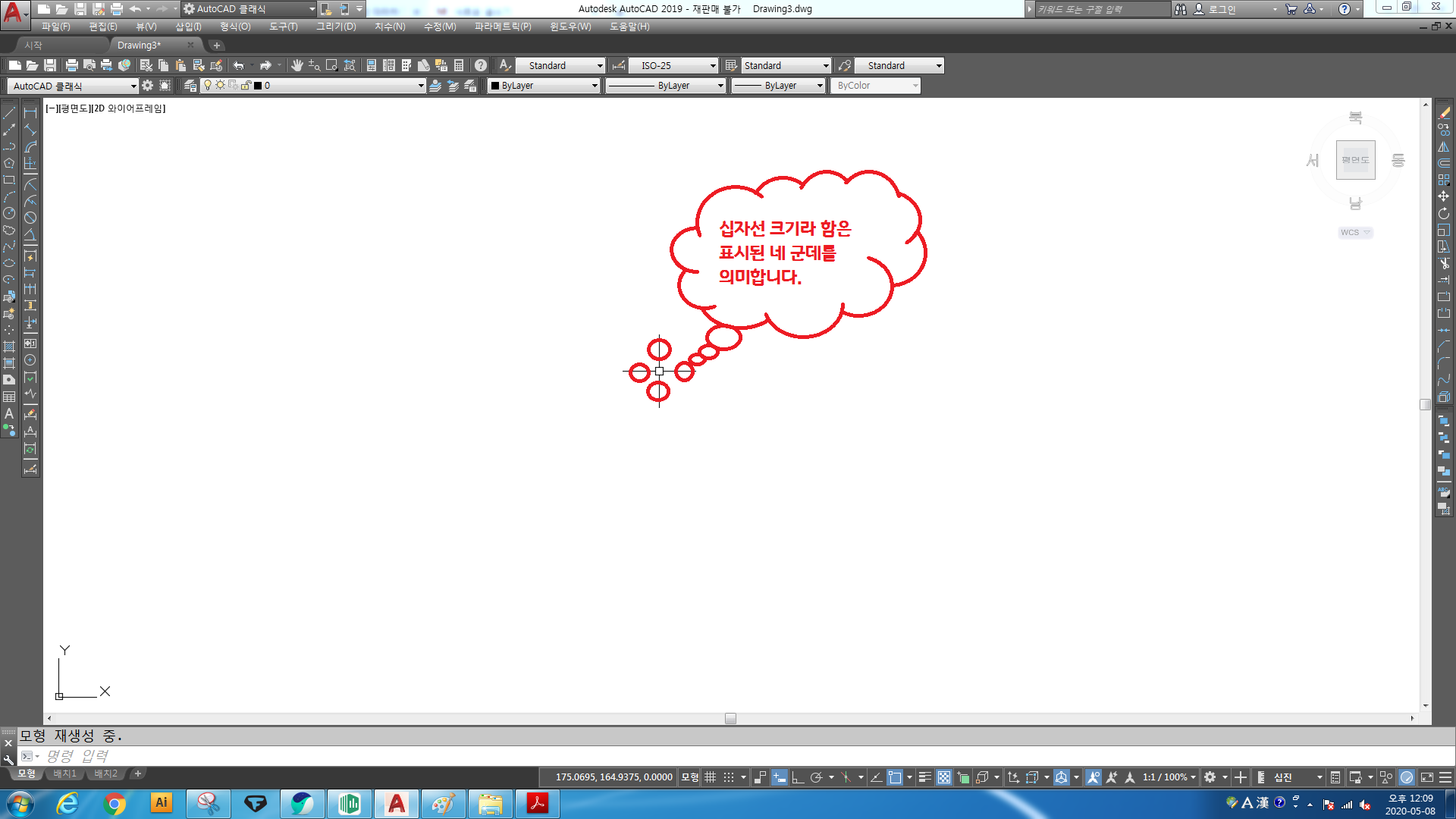 |
십 자선이라 함은 일종의 커서의 개념입니다. 마우스를 움직이는 대로 같이 움직이는 놈이죠~
십자선의 크기라 함은 그림과 같이 가운데 네모(Pickbox)에서 밖으로 연장된 선의 길이를 의미합니다.
그러면 크기를 세팅되어 있는 5에서 100으로 한 번 바꿔 볼까요?
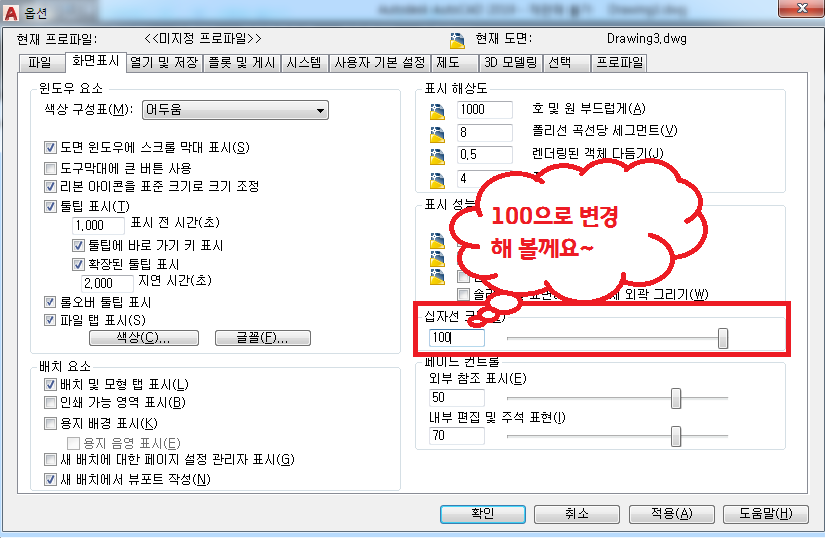 |
| 옵션 창에서 십자선 크기에 기본 세팅인 5에서 100으로 변경하고 확인을 눌러주세요. |
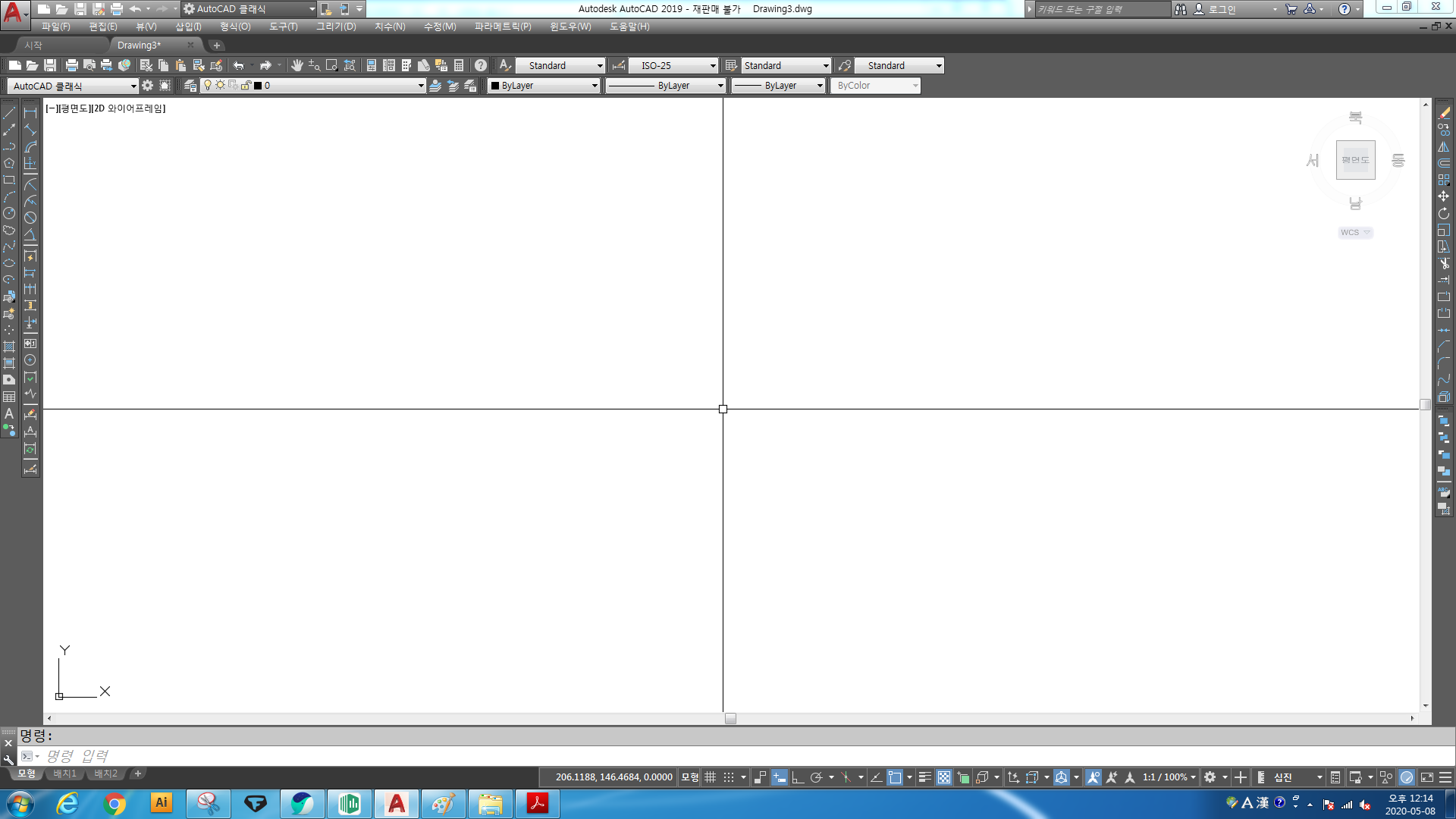 |
| 짜잔~ 차이점을 확인 하실 수 있죠? 저 길이는 기호에 맞게 사용하시면 됩니다. |
열기 및 저장
다음으로 알아볼 옵션은 열기 및 저장 탭입니다.
이 부분은 세 군데만 알고 계시면 됩니다.
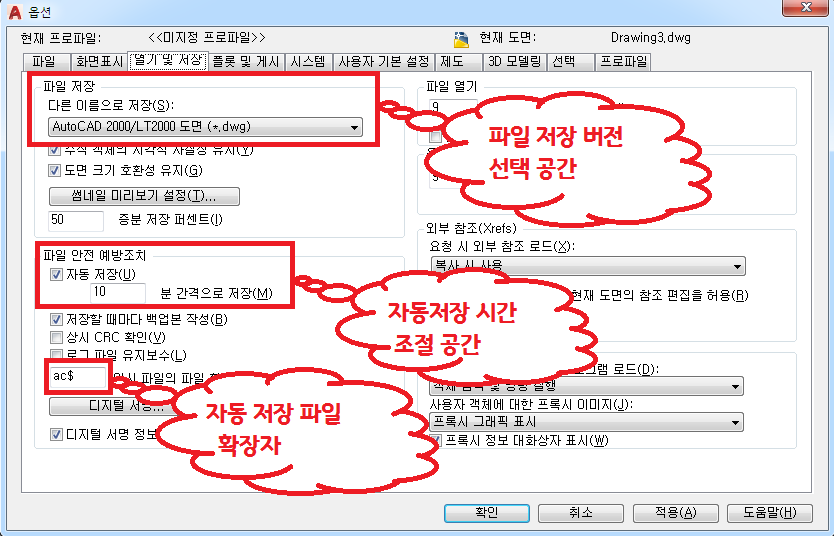 |
| ☞ 파일 저장 : 캐드 작업 후 저장할 때 버전을 선택 할 수 있습니다. 예를 들어 그림과 같이 2000버전으로 설정해 놓으면 현재 사용하고 있는 캐드버전이 2019버전이라 할지라도 2000버전으로 저장이 된다는 거죠~ ☞ 파일 안전 예방조치 : 이 부분은 개인적으로 상당히 중요한 부분이라고 생각합니다. 대부분 작업을 할 때 중간중간 저장을 하면서 작업을 하면 좋겠지만 그렇지 못하잖아요~ 정신없이 작업하다가도 정전이나 오류로 인해 작업한 파일이 몽땅 날아가는 어이없는 경우가 생기면 말그대로 현타가 오기 시작합니다... 이럴 때를 대비해서 자동 저장기능을 사용하시면 되는데요. 자동저장은 세팅되어 있는 10분을 권장합니다. 자신있으신 분들은 30분 괜찮습니다..... 그리고 밑에 보이시는 ac$는 저장되어지는 도면의 확장자인데 기본적인 오토캐드의 확장자는 dwg이지만 임시저장되는 파일은 ac$라는 점 명심하세요~ |
그렇다면... 자동 저장된 파일은 어디로 저장되고 어떻게 찾는지 알아봐야겠죠?
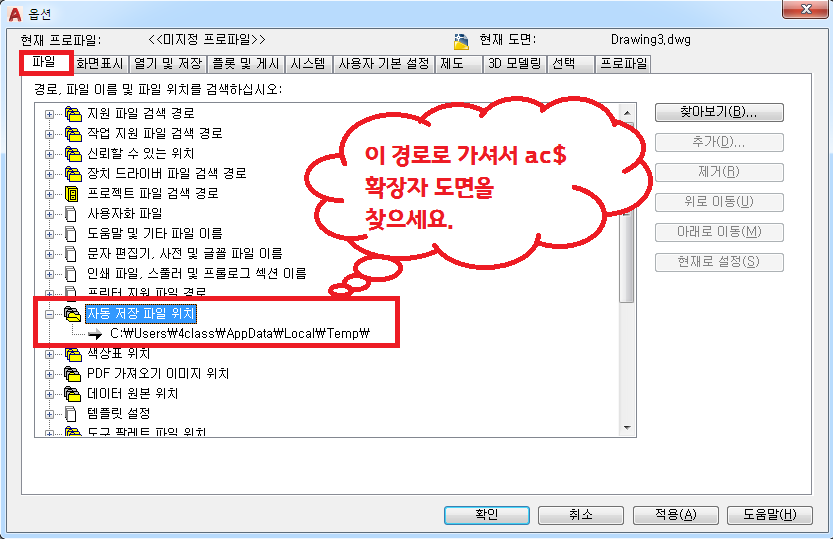 |
| 옵션에 파일탭에 보시면 자동저장파일위치가 친절하게 나와 있습니다. 설정되어 있는 경로로 가셔서 ac$확장자를 가진 파일을 찾으시면 됩니다. 그런데 찾아서 바로 열면 되냐? 안됩니다.... 확장자 ac$를 dwg로 직접 변경해주시고 캐드로 열면 도면이 열리실거에요~^^ |
제도
제도 탭에서는 한 군데만 보세요~
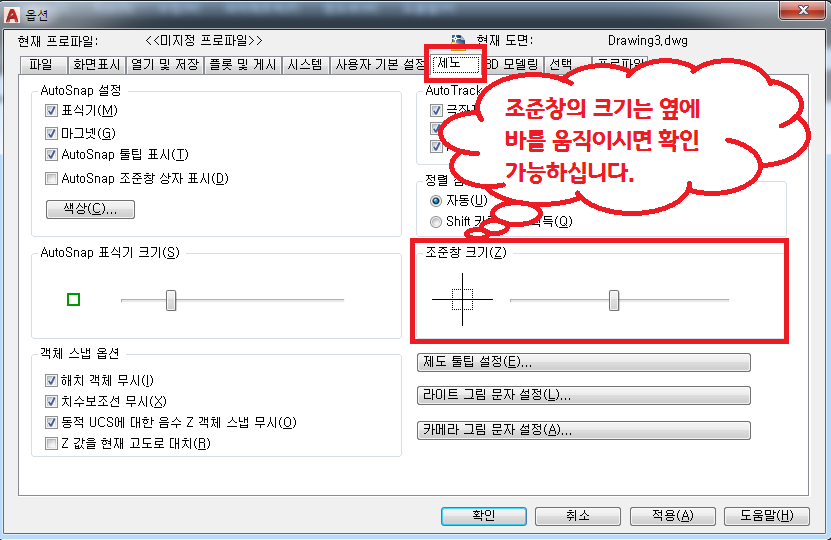 |
| 조준창이라 함은 그림에 보이시는 점선으로 이루어진 네모모양을 뜻합니다. 크기는 네모의 크기를 변경하는 것이죠~^^ 옆에 커서를 움직이면 옆에 그림의 점선 네모가 실시간으로 변경되는 모습을 보실 수 있으십니다. (뭐~ 솔직히 그리 중요하진 않아요~) |
선택
 |
| 일명 Pickbox라고도 하는데 기본 세팅 크기로 사용하시는 분들도 있지만 기본 보다 조금은 크게 사용하시는게 살짝~ 좋긴 하더라구요~^^ |
오늘의 포스팅은 조금 길었죠?
이제 캐드의 첫걸음마를 시작하신 거예요~^^
어려워 보이지만 막상 따라서 해보면 그리 어렵지 않아요~^^ (작심삼일이 되지 않도록 끝까지 같이 해봅시다!^^)
긴 글 끝까지 읽어 주셔서 감사합니다.
다음은 캐드 좌표에 대해 포스팅하도록 하겠습니다.
'오토캐드 > 오토캐드 배우기' 카테고리의 다른 글
| ERASE - 객체 지우기 (18) | 2020.05.14 |
|---|---|
| LIMITS - 용지(한계) 설정 (10) | 2020.05.13 |
| ZOOM - 화면 확대 및 축소 (12) | 2020.05.12 |
| LINE - 선 그리기 (16) | 2020.05.11 |
| 오토캐드의 상대좌표와 절대좌표 (24) | 2020.05.09 |