오토캐드 배우기 - ZOOM
안녕하세요~ 메카럽입니다.
지난 포스팅에서 처음 명령어를 배우시고 "오~ 쉽다~" 하시는 분들도 계실 것이고 "어렵다~~"하시는 분들도 계실 거예요~
하지만 이제 첫걸음을 시작하셨으니 쉽다고 느끼시는 분들은 계속 자신감을 가지고 임해 주시고 어렵다고 생각되시는 분들은 천천히 따라 하시다 보면 쉽게 따라오실 수 있으실 거예요~^^
자 그럼 포스팅을 시작해 보겠습니다.
이번 시간에는 화면 제어에 대해 알아보도록 하겠습니다.
작업을 하시다 보면 화면이 너무 작거나 너무 커서 원하는 크기로 작업하기가 쉽지 않습니다.
이런 불편함을 덜기 위해 화면을 확대/축소하는 명령어가 오토캐드에 있답니다.
바로 "ZOOM"이라는 명령어인데요~
이제 속속들이 알아보도록 하죠~
[프로그램] 오토캐드 배우기
오토캐드를 속성으로 빨리 배우고 싶으신 분들에게 기본적인 도면 작도가 가능한 명령어만 골라서 알려드립니다.
www.youtube.com
명령어
화면 확대 / 축소 = ZOOM [단축키 : Z]
오토캐드에서 화면이란 어떤 의미일까요?
자~ 쉽게 이해하실 수 있도록 말씀드리면 여러분이 종이에 도면을 직접 그린다고 생각해 보자고요~
만약 종이에 가득 채워진 도면 중에 어느 한 부분을 작업하기 위해 여러분은 어떤 행동을 하시죠?
네~ 맞습니다. 자세히 보기 위해 눈을 종이에 가까이 가져가죠?
내가 보고 싶은 부분 또는 보고싶은 영역을 보는 방식이 바로 화면 확대/축소라고 생각하시면 됩니다.
그러면 당연히 내가 그린 도면에는 전혀 영향을 주지 않지만 도면이 화면상에서 크게 보일 수도 있고 작게 보일 수도 있다는 말이죠~
그럼 ZOOM 기능에 대해 알아볼까요?
첫 번째, 풀다운 메뉴에서 입력하는 방법
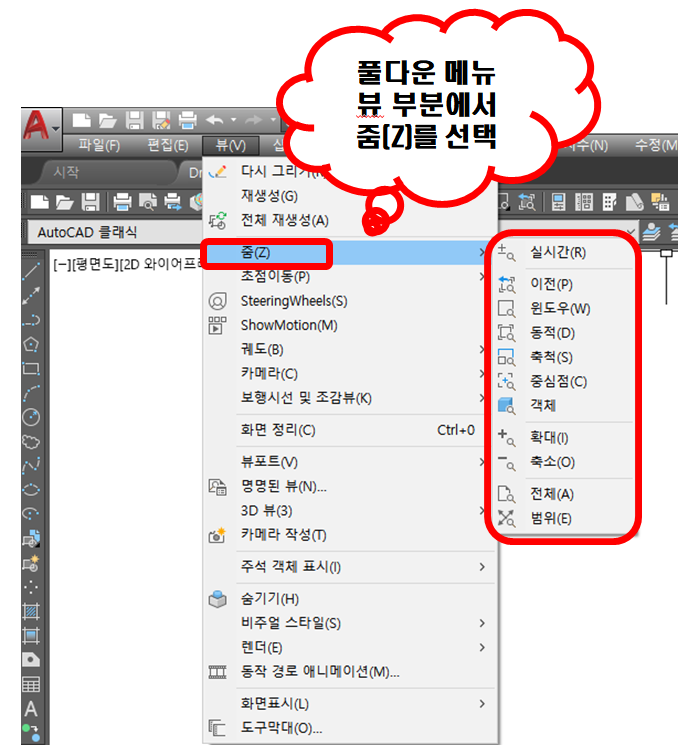
풀다운 메뉴에서 뷰☞줌을 선택하면 줌에 관련된 도구들이 모두 나오게 됩니다.
두 번째, 아이콘을 이용하는 방법
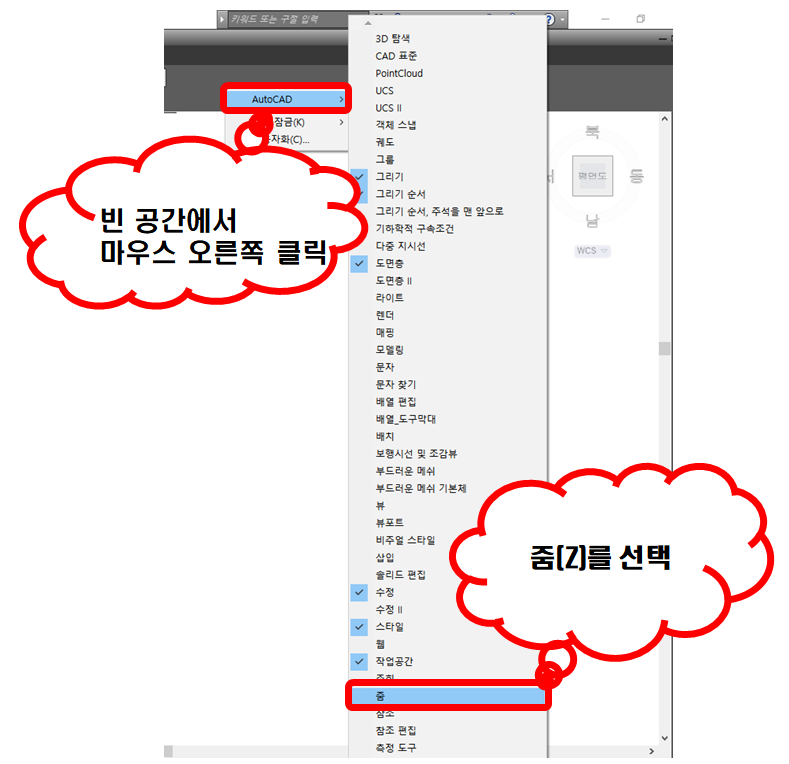 |
| ZOOM기능은 기본적으로 화면에 아이콘을 생성하지 않습니다. 그 만큼 아이콘 사용 빈도가 적다는 이야기겠죠?^^ 난 그래도 아이콘 사용하고 싶다!! 하시는 분들은 위 그림처럼 따라하세요~ 그러면 아래 그림과 같이 아이콘이 똭!~ 나오게 됩니다. 아이콘의 제일 왼쪽을 누른 상태에서 배치하고 싶은 곳에 가져다 놓으시면 됩니다~ |
 |
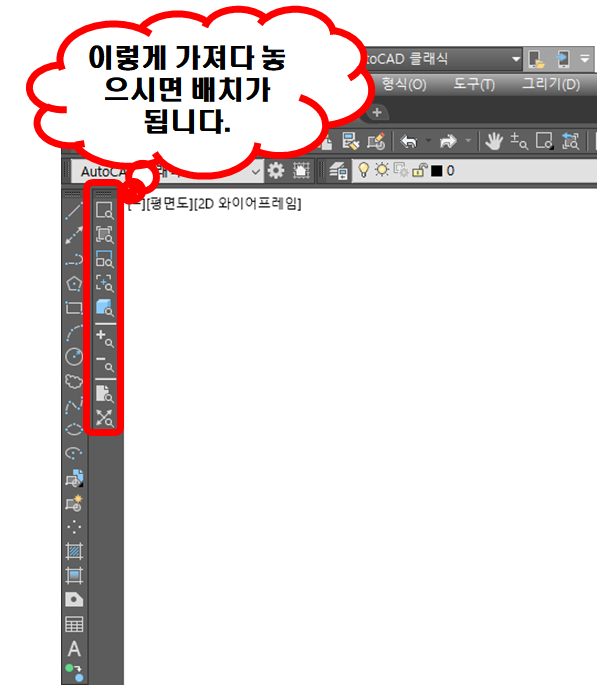 |
| 필요한 아이콘이 있으시면 위 내용을 따라 하시면 됩니다~ | |
세 번째, 명령어를 이용하여 입력하는 방법
위에서 언급해 드렸듯이 명령어는 풀네임과 단축키 둘 다 가능합니다.
즉, ZOOM과 Z 둘 다 사용 가능하다는 이야기지요~
그런데 누가 ZOOM을 다 치겠어요~ 야근 각인데~ 여러분은 단축키를 사용합니다~
명령 창에 Z를 누르고 실행을 하세요.
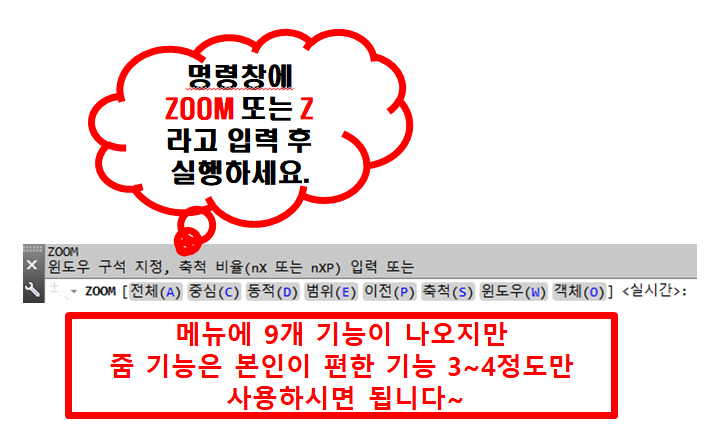 |
| 메뉴 구성을 보면 전체, 중심, 동적, 범위, 이전, 축척, 윈도우, 객체, 실시간 이렇게 9개 메뉴로 구성되어 있습니다. |
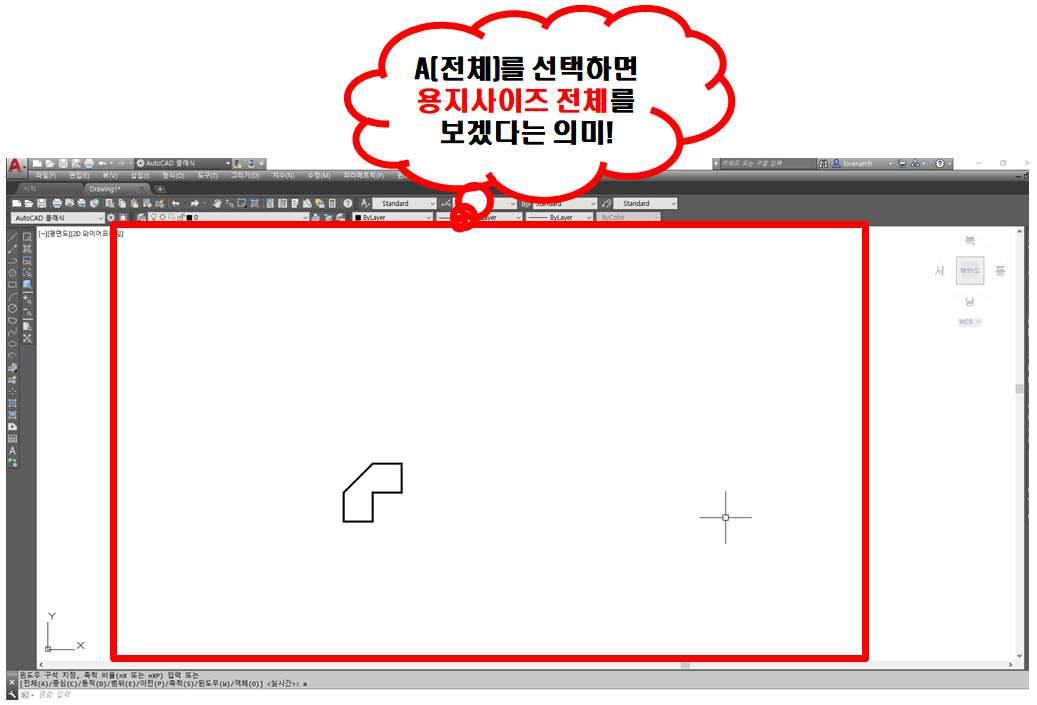 |
| 오토캐드는 우리가 눈으로 볼 수 없는 용지 사이즈를 세팅하여 도면을 작도 합니다. 하지만 ZOOM ALL(A)기능은 용지 사이즈 내 작도한 도면이 어느정도 크기를 가지고 있는지 보여주는 좋은 기능이라고 할 수 있습니다. |
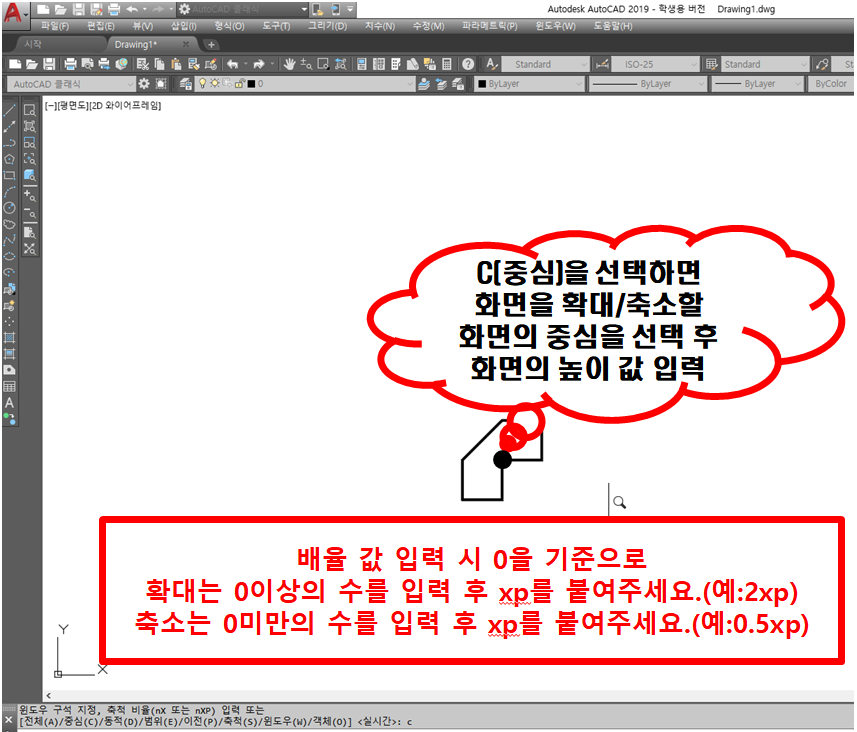 |
| 사실~ 제가 오토캐드에 입문해서 이거 쓰시는 분들 본 적은 없네요...ㅠㅠ 그래도 혹시라도 만약에라도 쓰실 분들이 있을 수 있으니 알려드립니다.^^ 위와 같이 만약에 배율 값을 2xp로 입력을 하게되면 최초 중심점을 찍은 부분을 기준으로 화면이 2배 확대가 되는 겁니다. |
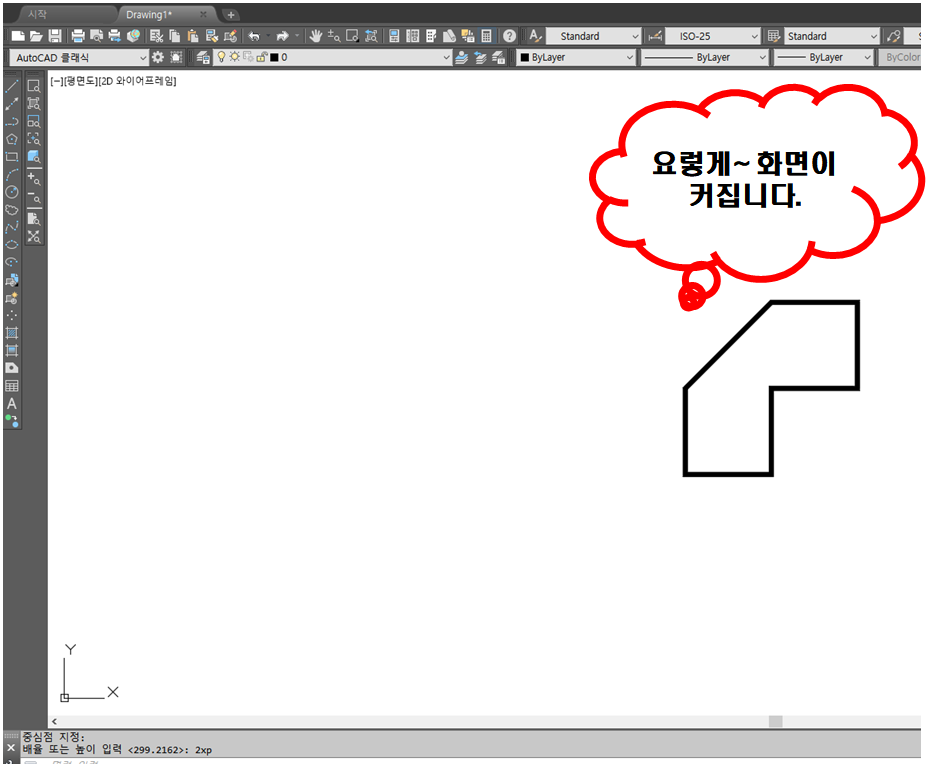 |
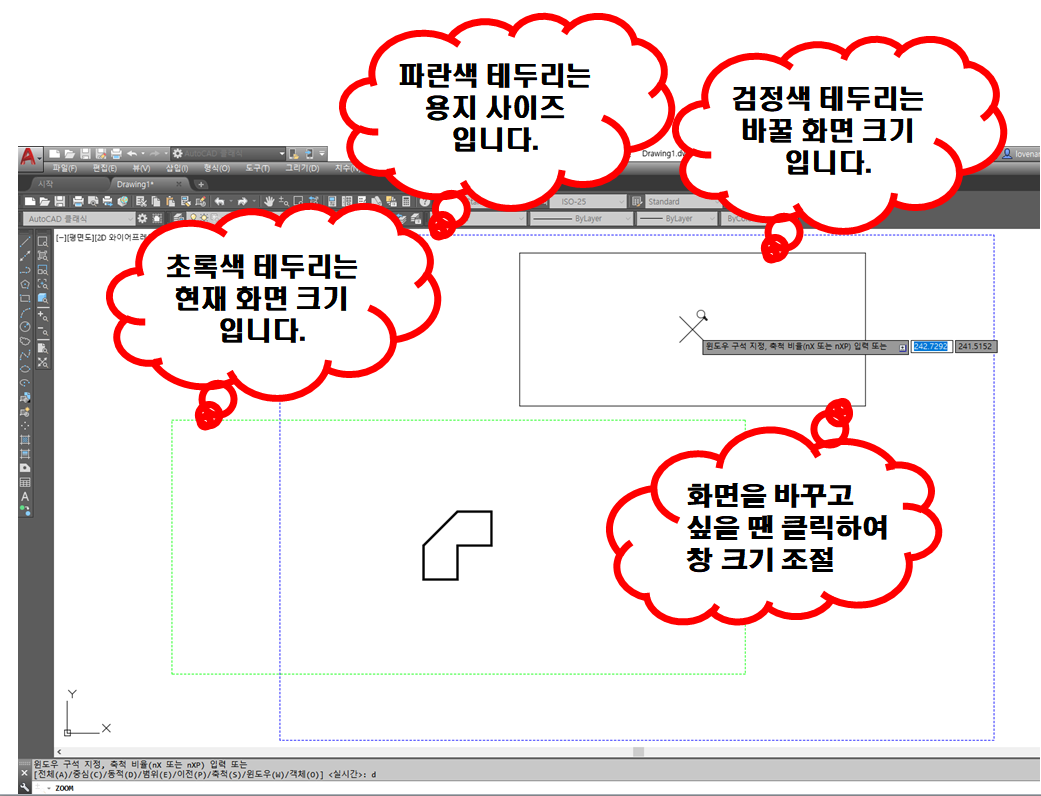 |
| 줌 동적(D)-Dynamic이라고 합니다. 이 기능은 가끔 사용하시는 분들을 봤기에~ 여러분들 중에서도 사용하시는 분들이 계실거라 생각합니다. 그림처럼 구성이 되어 있구요~ 바꿀 화면은 검은색 테두리에 가운데X표시가 되어 있습니다. 저 상태에서 클릭을 하면 X표시가 화살표 표시로 변경되면서 마우스를 움직일 때마다 창이 변경이 되죠. |
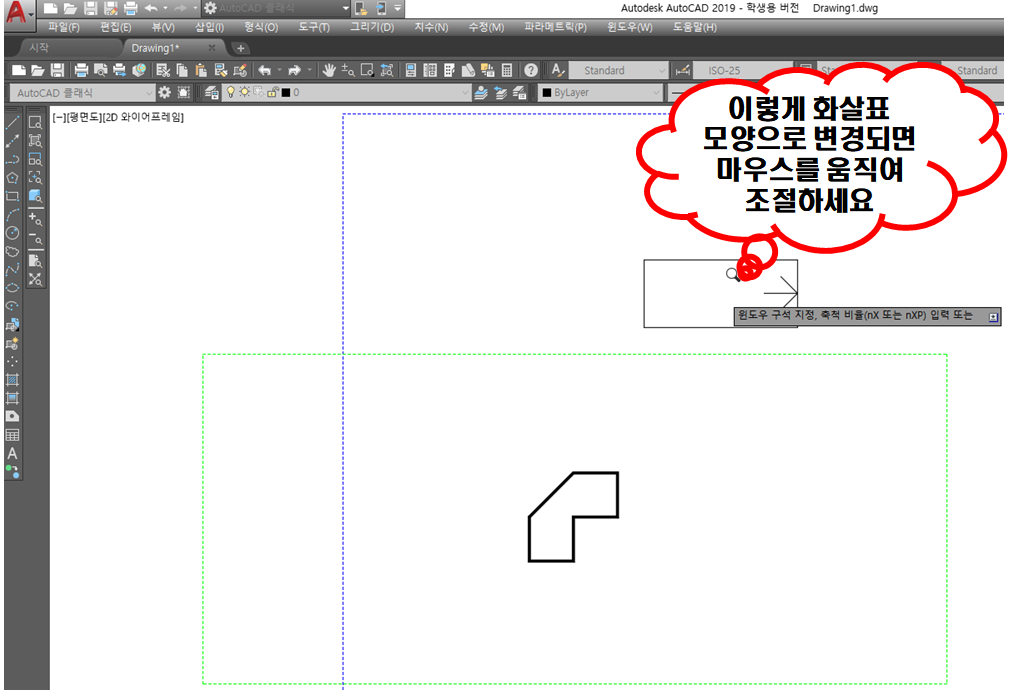 |
| 변경 시킨 후에 다시 클릭하면 화살표 모양이 다시 X로 변경이 됩니다. 이때 마우스 움직여 보시면 창 전체가 움직이게 됩니다. 그러면 내가 보고 싶은 물체의 한 부분에 가져가서 마우스 오른쪽 클릭 하시면 설정한 창의 크기만큼 화면을 볼 수 있게 됩니다. |
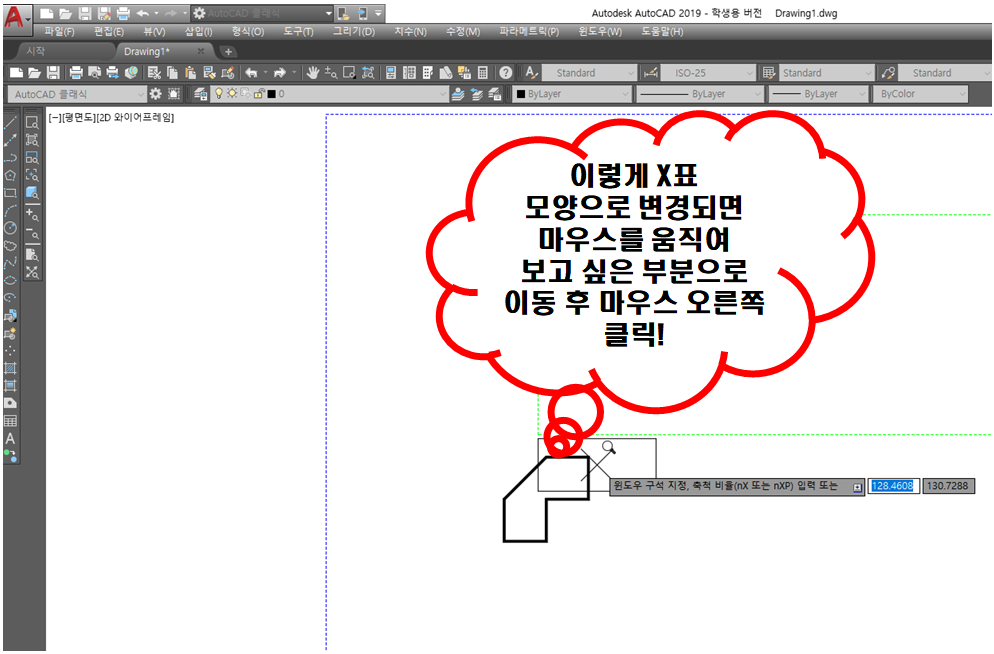 |
 |
| ZOOM Extents 기능은 저도 많이 사용하는 기능으로 객체를 화면에 최대한 크게 보고 싶을 때 사용합니다. Z실행 후 E를 입력 하지만 이 기능은 마우스 휠이 생겨나면서 더욱 편리하게 되었습니다. 바로 마우스 휠을 두 번 클릭!!! 휠을 두 번 클릭하게되면 ZOOM Extents(범위)와 같은 기능이니 잊지마세요~^^ |
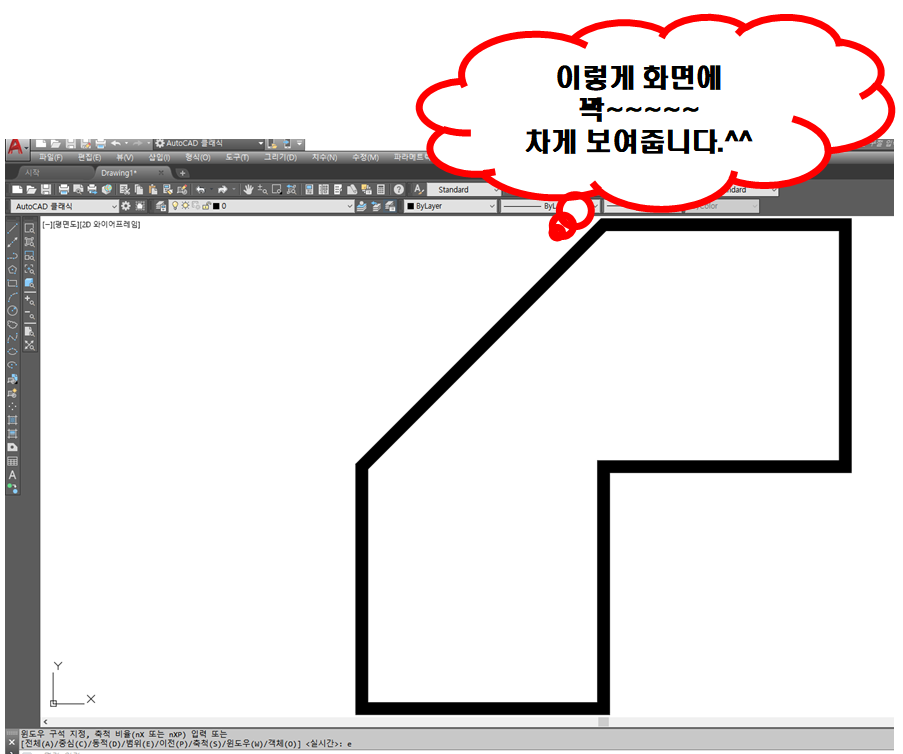 |
ZOOM P(이전)는 말 그대로 바로 전의 화면을 보여주는 기능입니다. 뭐~ 간단한 기능이라 그림으로 설명까지는 안 드려도 될 것 같습니다.
ZOOM S(축척)은 배율 값에 의해 객체를 확대 또는 축소하는 기능인데요~ 위에서 C(중심)을 설명드리면서 배율 값 뒤에 xp를 붙이는 방법을 설명드렸기에 다시 설명은 드리지 않습니다.
왜냐고요? 똑같거든요~^^
S를 선택 후 배율 값 즉 확대를 하려면 1보다 큰 수를 입력하시고 뒤에 XP를 붙여 주시면 됩니다.
기억 나시죠?^^
다음은 ZOOM Window 기능입니다. 가장 많이 사용하는 방법 중에 하나입니다.
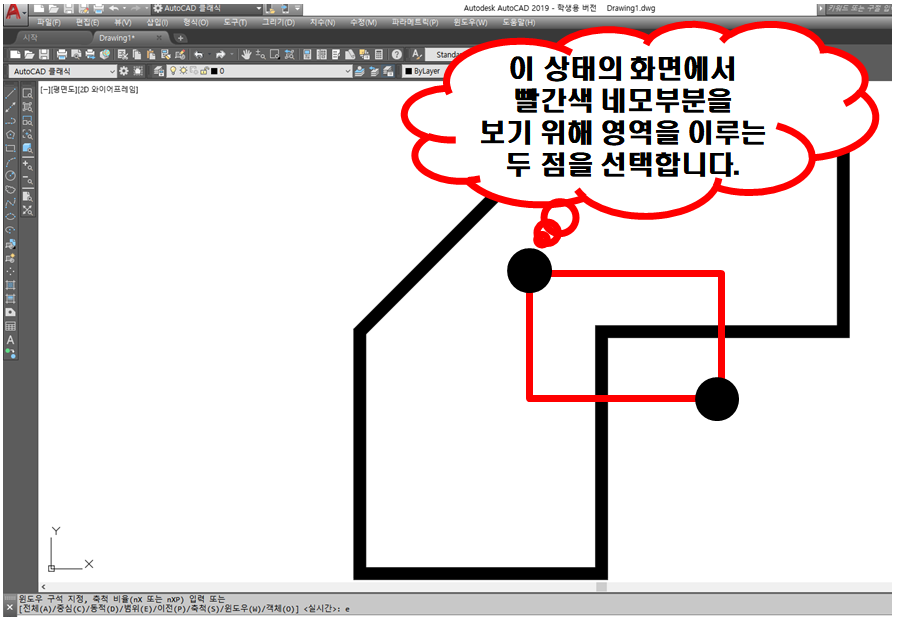 |
| 윈도우 기능은 메뉴상에 W를 입력하게 되어 있지만 ZOOM을 실행 하신 후에 보고 싶은 영역의 두 점을 바로 찍으셔도 윈도우 기능으로 인식합니다. |
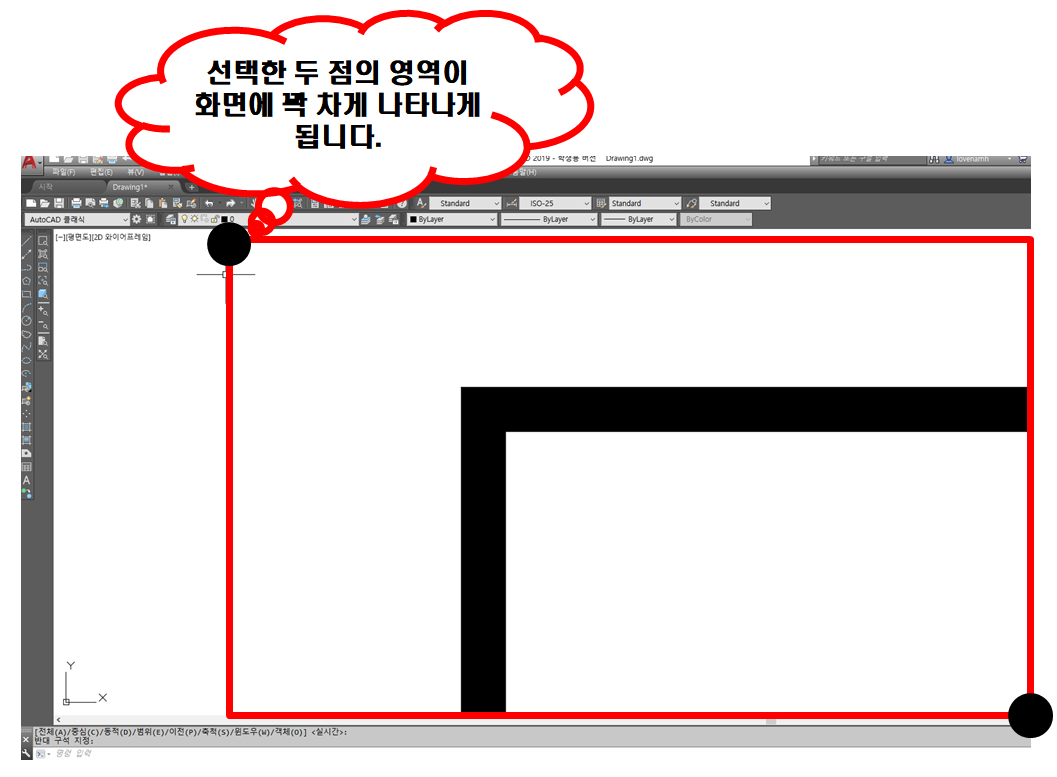 |
다음은 ZOOM O(객체) Object에 대해 설명드리겠습니다.
이 기능은 단순한 기능인데 내가 확대해서 보고 싶은 객체를 선택 후 실행하면 화면에 꽉 차게 보여줍니다.^^
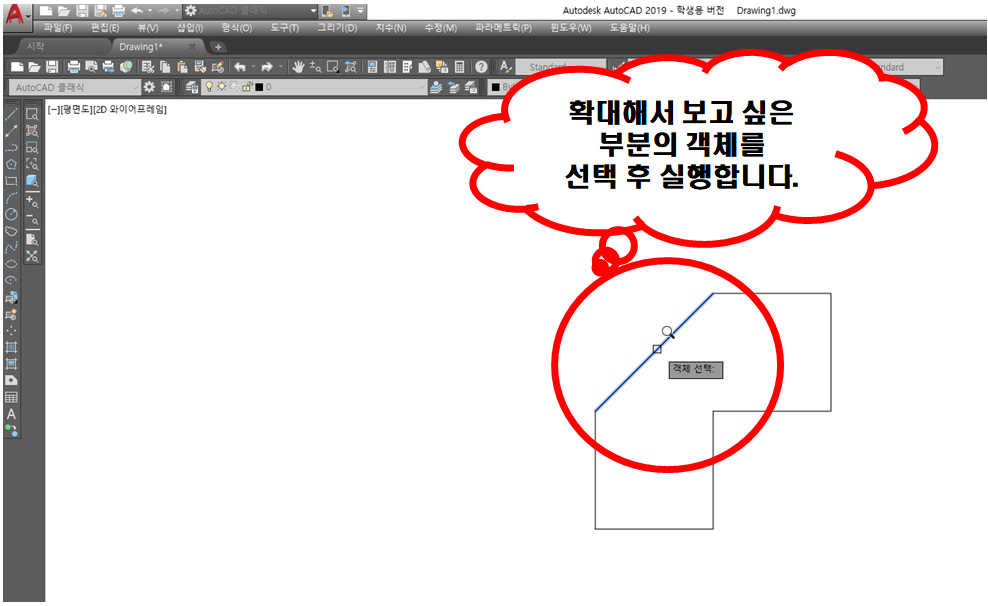 |
| 그림과 같이 보고 싶은 객체를 선택 후 실행 해보세요~ 그러면 아래 그림과 같이 확대되서 나온답니다~^^ |
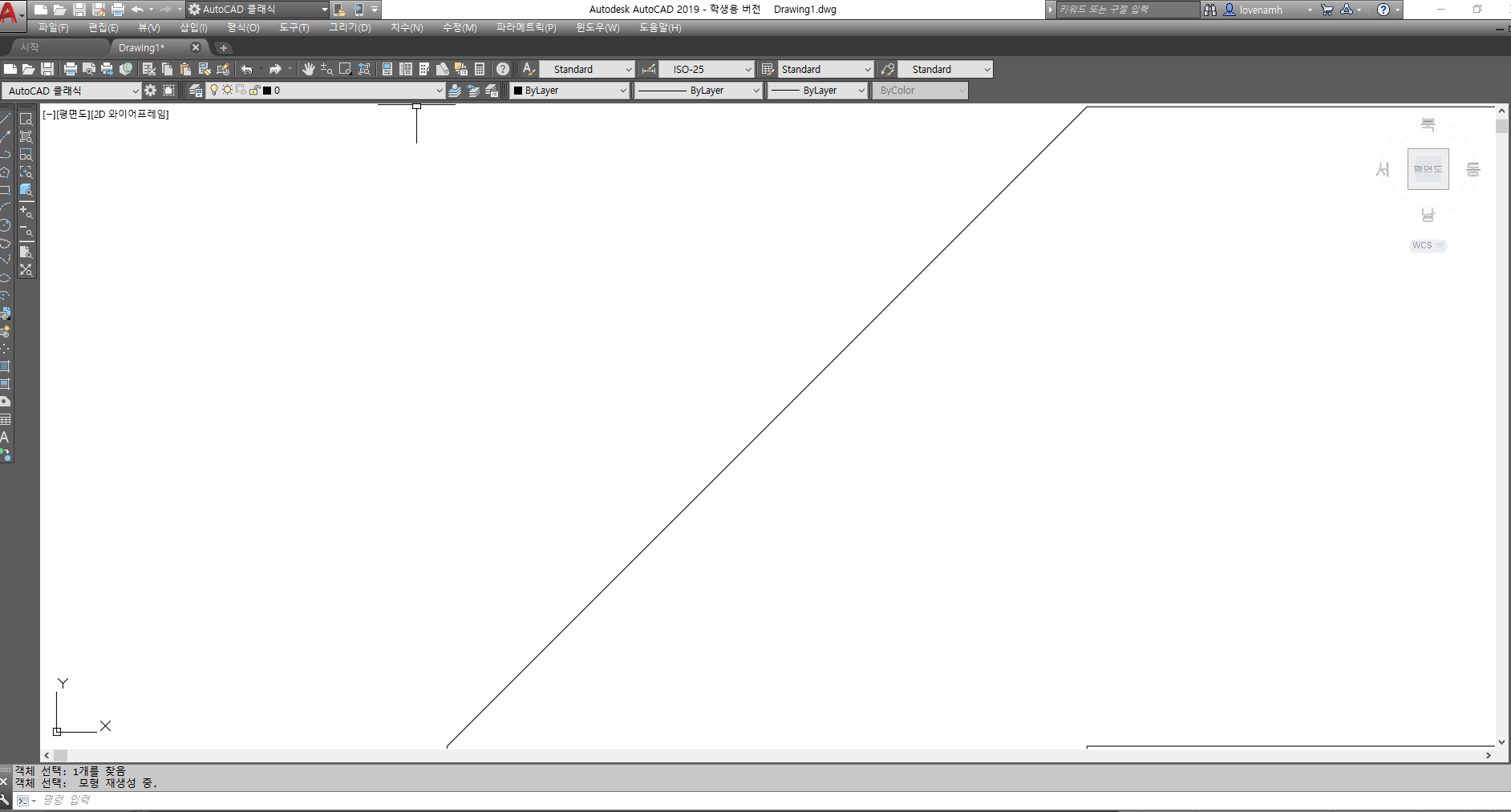 |
여기서 잠깐 다른 기능들은 메뉴바에 "[]"안에 있었다면 이 실시간이란 놈은 "<>"안에 있네요?
둘의 차이점에 대해 설명드리겠습니다.
이 내용은 앞으로 오토캐드를 하시면서 명령어 실행하실 때 공통적으로 적용되는 부분이니 꼭 기억하세요~^^
"[ ]" 안에 메뉴들은 명령 창에 입력을 하고 실행해 주어야 기능을 사용할 수 있습니다. 반면에
"< >"안에 메뉴들은 현재 메뉴 기능이 소괄호 안에 내용을 세팅이 되어 있으므로 실행만 한 번 더 해도 그 기능이 실행된다는 뜻입니다.
한마디로 ZOOM <실시간>이라고 되어 있으면 스페이스바를 이용해 한 번 더 실행만 시켜주시면 세팅된 메뉴 기능이 실행된다는 이야기입니다.
이 내용은 다른 명령어에서도 적용되니 꼭 기억하셔야 합니다.^^
그럼 ZOOM 실시간(R)에 대해 설명드리겠습니다.
실시간이라고 하는 놈은 말 그대로 실행 후 마우스를 클릭 상태로 앞뒤로 움직여 보세요~
그럼 차이점을 아시게 될 거예요~^^
마우스가 움직이는 대로 커지고 작아지고를 눈으로 확인할 수 있습니다.
하지만!!!!
이 실시간도 마우스 기능으로 대체 가능하다는!!!
바로 마우스 휠을 앞뒤로 굴리면 실시간 줌과 같은 기능이 됩니다.
앞으로 밀면 커지고 내쪽으로 굴리면 작아지는 모습을 보시게 될 거예요~^^
어떠세요?
화면 하나 확대하고 축소하는데도 여러 기능이 숨어 있죠?
서두에 말씀드린 것과 같이 9가지 기능 중에 본인에게 잘 맞는 4개 정도만 사용하셔도 도면 작도에 큰 문제없으실 거예요~^^
"다시 한번 정리하자면 ZOOM은 화면을 확대 / 축소하는 기능으로 치수에 전혀 영향을 주지 않습니다."
그럼 이 번 포스팅은 여기까지 하고 마치겠습니다.
다음 포스팅도 기다려 주시고 구독~하시면 기다리지 않으셔도 되겠죠?^^
자주 놀러 오세요~^^
'오토캐드 > 오토캐드 배우기' 카테고리의 다른 글
| ERASE - 객체 지우기 (18) | 2020.05.14 |
|---|---|
| LIMITS - 용지(한계) 설정 (10) | 2020.05.13 |
| LINE - 선 그리기 (16) | 2020.05.11 |
| 오토캐드의 상대좌표와 절대좌표 (24) | 2020.05.09 |
| 오토캐드 배우기 - 환경설정 (16) | 2020.05.08 |